その333 英文のpdfファイルを簡単便利に、しかも無料で翻訳するには? [パーソナルレッスンより]
こんにちは、
飯田です。
何か意味不明なことがあると、
ネットで情報を探すかと思います。
まず最初は
日本語のWEBサイトから
探すと思いますが、
情報を探し尽くしたときには、
例えば英語表記のサイトなども
御覧になるでしょう。
あまたが必要とする情報が、
日本語以外で記されていたら?
という場合のお話しです。
飯田です。
何か意味不明なことがあると、
ネットで情報を探すかと思います。
まず最初は
日本語のWEBサイトから
探すと思いますが、
情報を探し尽くしたときには、
例えば英語表記のサイトなども
御覧になるでしょう。
あまたが必要とする情報が、
日本語以外で記されていたら?
という場合のお話しです。
インターネット上にある
情報であれば、
話はとても簡単ですね。
インターネットを見るためのソフト、
これをブラウザと呼びますが、
Google Cromeを使うのです。
Google Cromeには、
翻訳機能が備わっているからです。
Google Cromeで、
英文のページを開きます。
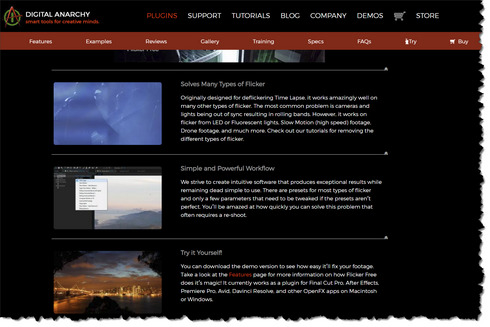
表示されている画面の任意のところで、
右クリックします。
メニューが表示されるので、
『日本語に翻訳』をクリックします。
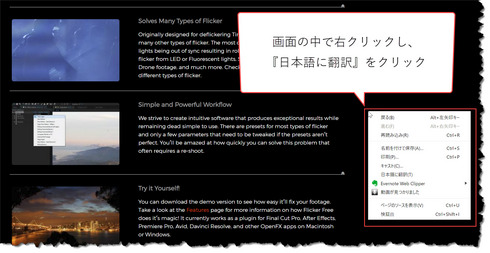
さくっと、
日本語に翻訳されます。
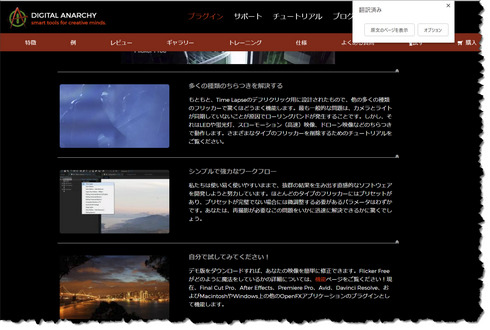
こんなことは、
拙ブログをお読みの貴方でしたら、
ご存じの事だったかと思います。
しかしながら、
WEB上の記事であれば、
このGoogle Cromeの
ブラウザ翻訳機能を使えば良いのですが、
資料がPDFファイルになっていて、
ダウンロードする必要があるときには、
どうしたらよいのでしょう?
パソコン内にある
英文のpdfファイルを
翻訳するのに、
有料の翻訳ソフトを使わなければ、
例えば英文のPDFファイルは
翻訳できないのでしょうか?
たとえば、
このような英文のpdfファイルです。
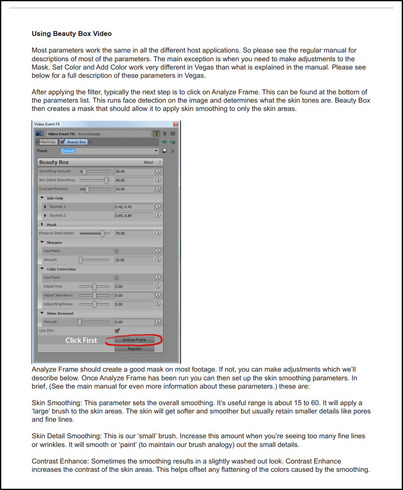
今日のお話は、
ここからが本題です。
実は、
Googleのサービスを使って、
ファイルも翻訳できるのです。
『Google 翻訳』を使います。
google検索でも、
yahoo検索でも
どちらでも良いので、
『google 翻訳』で検索し、
google翻訳ページを表示させます。
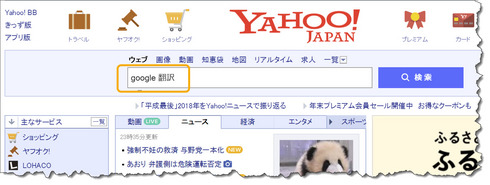
下図が
google翻訳ページです。
最初の状態では、
『テキスト』が選ばれていますね。
いつもでしたら、
このままの状態で
空欄に文字を入れて翻訳しますが、
今回はファイルを翻訳させるので、
『ドキュメント』をクリックします。
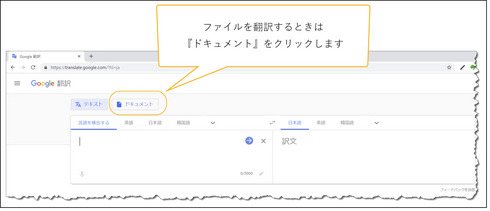
ドキュメントの選択画面に変わるので、
『パソコンを参照』をクリックします。
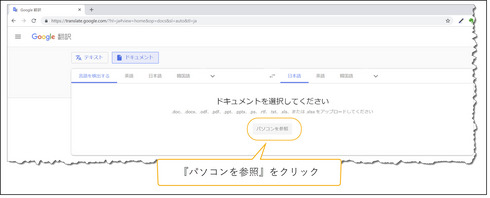
パソコンに保存してある、
英文のファイルを選択します。
今回の例では、
英文のpdfファイルです。
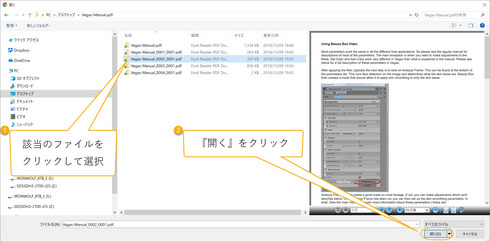
今回の例でしたら、
変換元の文字には『英語』、
変換後の文字は『日本語』とし、
『翻訳』をクリックします。
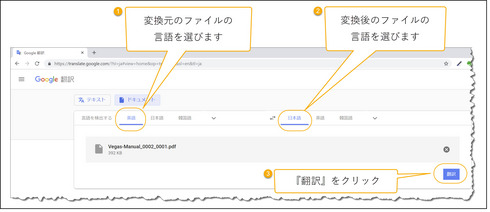
すると、
下図のように翻訳されます。
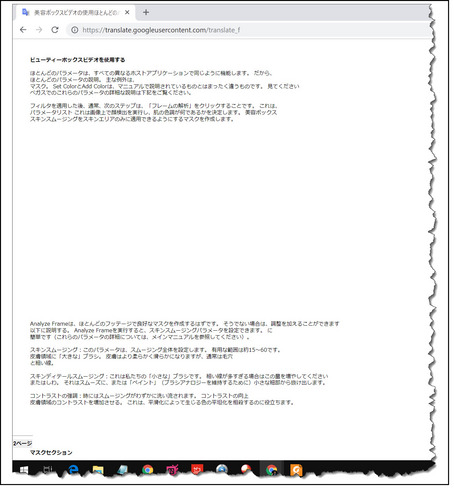
オリジナルのpdfファイルは
下図の通りです。
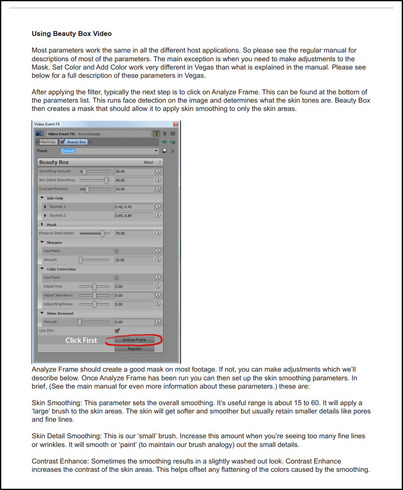
オリジナルと翻訳を
左右に並べて見比べてみますね。
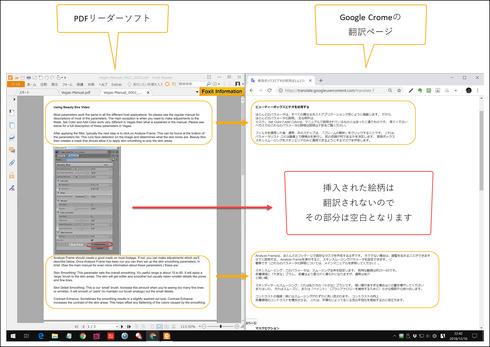
オリジナルに絵図が入っている場合、
そこの部分は空白となりますが、
オリジナルのレイアウトのまま、
翻訳されます。
英文などの日本語以外の資料が
WEB上にあるときには、
ブラウザのgoogle cromeを使って
翻訳しますが、
パソコン内の日本語以外のファイルも、
googleのサービスである、
google翻訳を使えば、
日本語に変換できるのです。
ざっくりとでも
意味が解れば良いのですから、
かなり便利です。
日本語以外の文字で
記されている情報は、
ネットの情報も、
PC内にあるファイルの情報も
google翻訳で乗り切れると
覚えておいて下さいませ。
何かのときには、
きっとお役に立つアイデアだと思います。
今回はここまでとします。
お読みいただき、
ありがとうございました。
山梨のイイダ拝




コメント 0