その494 貴方のVEGAS編集が爆速にならない理由・その6 [パーソナルレッスンより]
こんにちは、
イイダです。
前回の記事では、
トラックの高さ調整について、
基本をお話ししましたね。
今回は、
その応用をお話しします。
イイダです。
前回の記事では、
トラックの高さ調整について、
基本をお話ししましたね。
今回は、
その応用をお話しします。
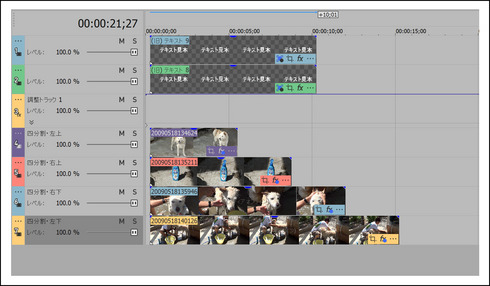
トラックの高さを調整する、
基本操作はドラッグすることでした。
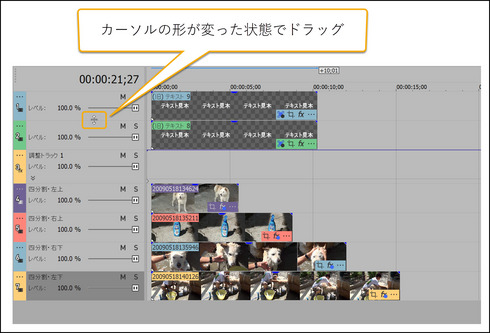
まな板の左端(トラックヘッダー)の
トラックとトラックの境目に、
カーソルを移動すると形が変ります。
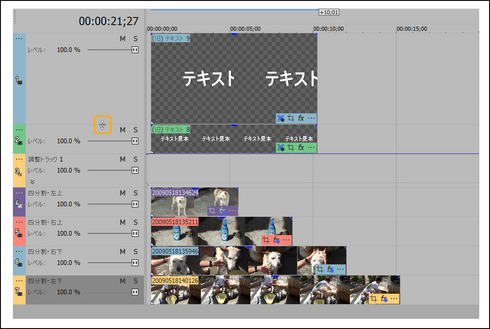
カーソルの形が、
変った状態でドラッグすれば、
トラックの高さは、
高くも低くもなります。
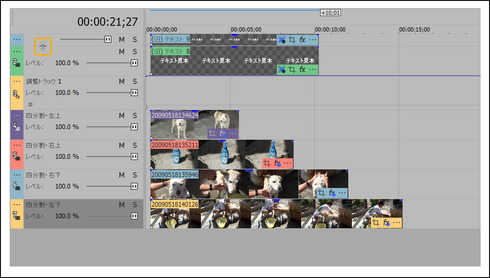
ところで、
貴方が編集をしているとき、
2つのトラックや、
3つのトラックの高さを、
調整したいときがあるはずです。
このようなときは、
高さ調整したいトラックを
複数選択すれば、
それらをまとめて、
高さ調整ができます。

複数選択した後で、
ドラッグする場所は、
選択されているトラックであれば、
いずれでも構いません。
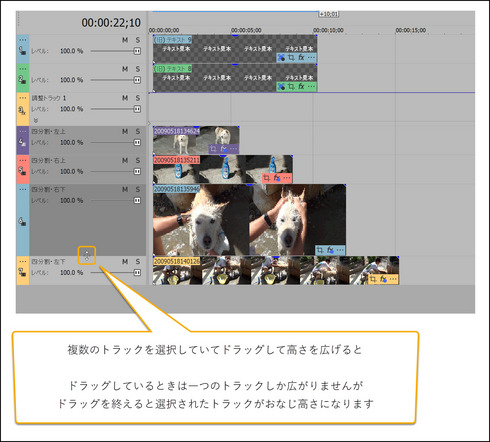
複数同時に、
高さの調整が出来ます。
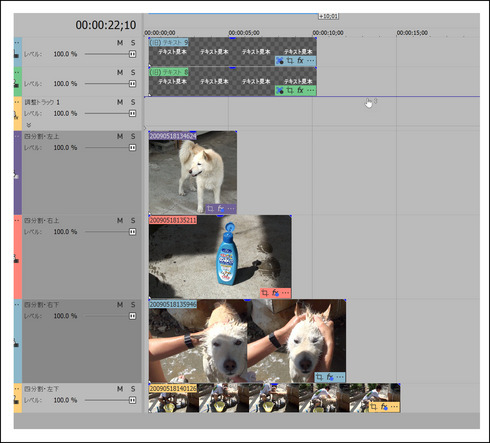
選択するトラックは、
間が離れていても、
つまり「とびとび」でもOKです。
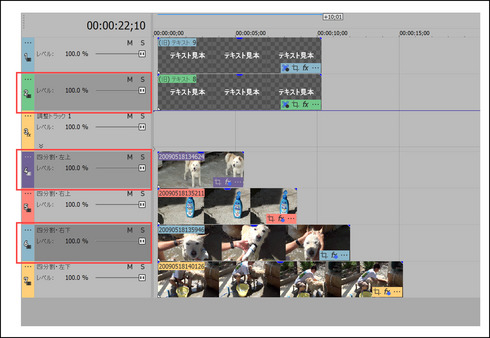
すでにご存じかと思いますが、
「とびとび」で選択するときは、
『Ctrl』キーを押しながらクリックします。
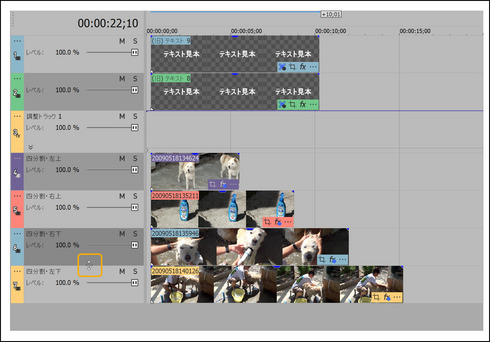
選択されている、
いずれかのトラックをドラッグして、
高さを調整します。
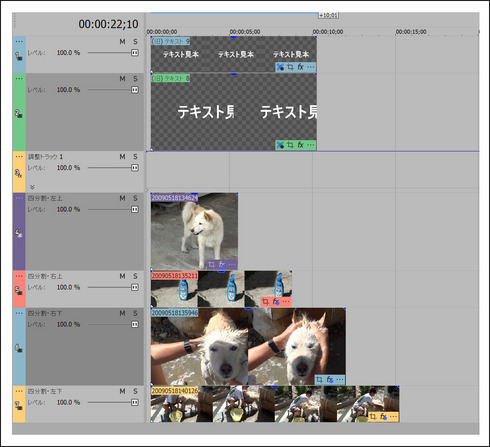
編集しやすいように、
トラックの高さを調整した後は、
トラックの高さを揃えたいですよね!
だから、
まな板の中をクリックしてから、
『Ctrl』+『Shift』+『下向き矢印』で、
トラックの高さを整えるのです。
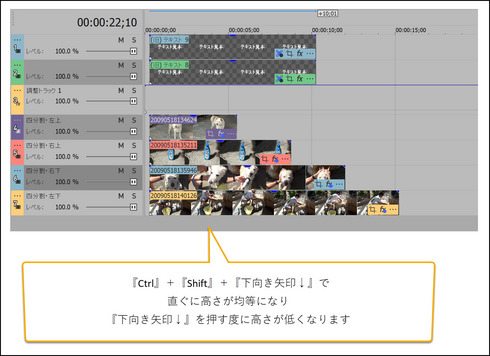
編集しやすいように、
トラックの高さを、
自由自在に操る事が出来ると、
貴方の編集効率は、
とても上がるはずです。
モニタの解像度が4K、
3840x2160であれば、
それなりのトラック数を、
表示出来るかと思います。
しかしながら、
モニタ解像度がフルHD、
1920x1080であれば、
表示出来るトラック数は、
限られてしまいます。
編集しているときに、
表示出来るトラック数が少なくて、
編集に難儀するようであれば、
今回のTipsを使ってみて下さい。
お疲れ様でした。
今回はここまでとします。
山梨のイイダ拝
2021-10-10 21:22
nice!(2)
コメント(0)




コメント 0