この広告は前回の更新から一定期間経過したブログに表示されています。更新すると自動で解除されます。
その500 nVidiaのグラフィックドライバはクリーンインストールをオススメします。 [パーソナルレッスンより]
こんにちは、
イイダです。
貴方がお使いのVEGAS Proが、
不安定になったとき、
まず最初に試みるべき原因切り分けとしては、
GPU支援をOFFにして、
様子を見るというというお話しを、
以前にしたかと思います。
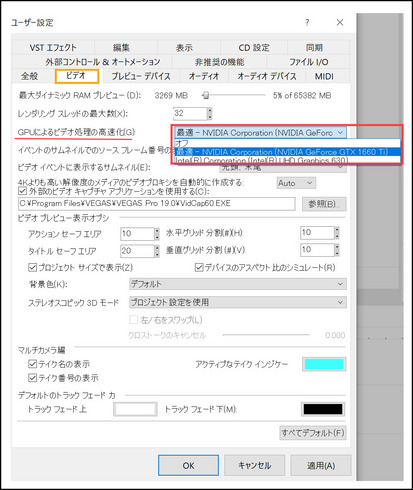
イイダです。
貴方がお使いのVEGAS Proが、
不安定になったとき、
まず最初に試みるべき原因切り分けとしては、
GPU支援をOFFにして、
様子を見るというというお話しを、
以前にしたかと思います。
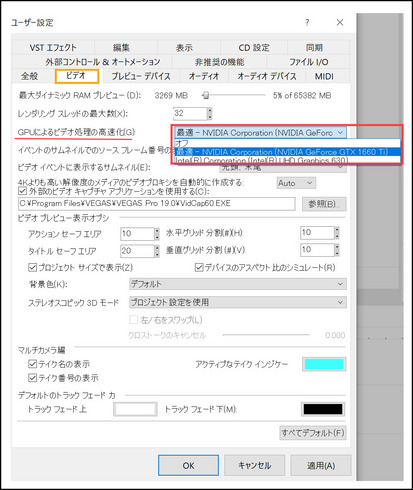
そして貴方のPCに使われているGPUに、
ドライバのアップデートファイルがあったら、
グラフィックドライバのアップデートを、
行ってみるのでしたね。
ところで、
このドライバアップデートで、
特にnVidiaのドライバアップデートで、
勘違いをされている方がいらっしゃいました。
そこで、
イイダの私見を記しておきます。
ポイントは2つあります。
①クリーンアップデートをすること
②GeForce Experienceはインストール不要
グラフィックドライバは、
クリーンインストールをしなければ、
アップデートする意味がありません。
GeForce Experienceについては、
VEGASでの編集には全く不要ですし、
通常のPC使用では邪魔にさえなります。
ですから、
インストールは不要なのです。
nVidiaグラフィックドライバの、
更新手順をおさらいしておきます。
VEGAS Proの編集画面上部にある「ヘルプ」から、
「ドライバのアップデートを確認」をクリック。
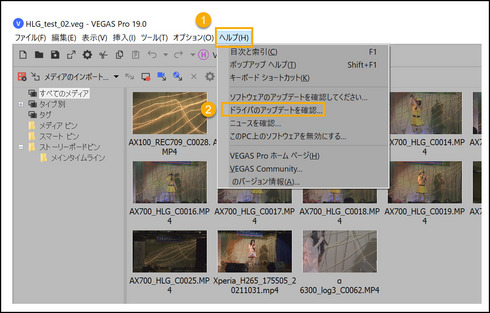
ポイントは2つあります。
①クリーンアップデートをすること
②GeForce Experienceはインストール不要
グラフィックドライバは、
クリーンインストールをしなければ、
アップデートする意味がありません。
GeForce Experienceについては、
VEGASでの編集には全く不要ですし、
通常のPC使用では邪魔にさえなります。
ですから、
インストールは不要なのです。
nVidiaグラフィックドライバの、
更新手順をおさらいしておきます。
VEGAS Proの編集画面上部にある「ヘルプ」から、
「ドライバのアップデートを確認」をクリック。
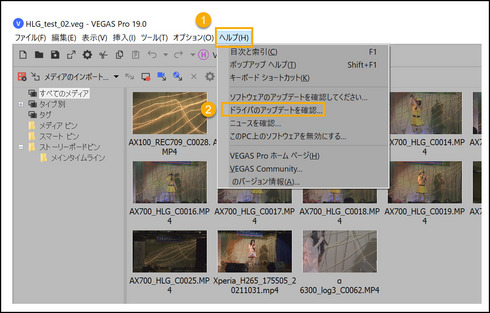
nVidiaグラフィックチップに注目し、
システムバージョンと、
オンラインバージョンを見比べます。
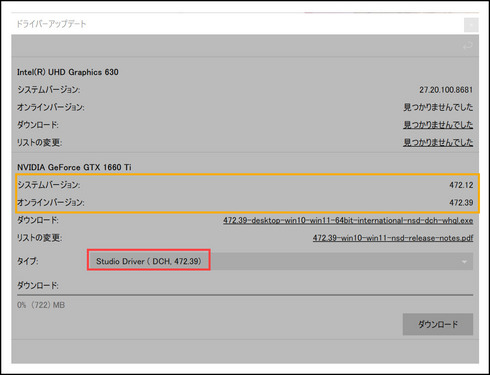
システムバージョンというのが、
貴方のPCで使われているドライババージョンで、
オンラインバージョンとは、
新しいドライババージョンのことです。
ここでバージョンに違いがあったら、
新しいドライバが公開されているので、
ドライバの更新を行います。
このときの注意点ですが、
「タイプ」は「Studio Driver」であることを、
確認して下さい。
「タイプ」が、
「Game Readey Driver」であったら、
必ず「Studio Driver」に変更し、
ドライバのバージョンを比較して下さい。
もしもこのときに、
「タイプ」が「Game Readey Driver」で、
進めてしまったとしたら、
貴方の作業は全てが無駄になります。
「ダウンロード」をクリックし、
ドライバをダウンロードします。
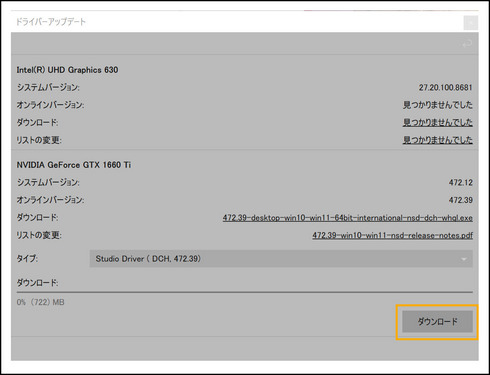
ダウンロードが終わったら、
「表示」をクリクします。
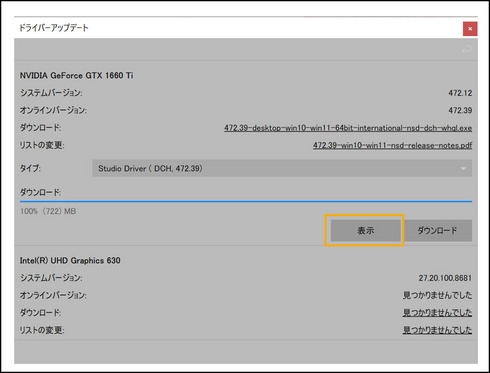
ダウンロード先のフォルダが開かれます。
通常では「ダウンロード」フォルダに
ダウンロードされますが、
PCの使用状況によっては、
「ダウンロードフォルダ」とは、
異なる場合があります。
必ずここで、
ダウンロード先を確認して下さい。
なぜならば、
ダウンロードしたファイルを実行し、
ドライバインスト-ルする前に、
必ず行う事があるからです。
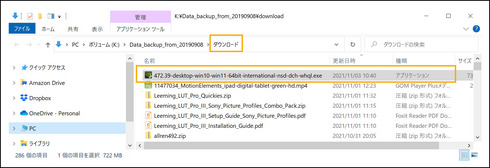
今までの操作を振り返ると、
そもそもVEGAS Proが、
起動していますね。
グラフィックドライバの更新時には、
全てのソフトを終了させておくことが鉄則です。
ですから、
VEGAS Proを終了させて下さい。
また、
VEGAS Pro以外で、
起動しているソフトをあったら、
それらも終了させます。
イイダの場合でしたら、
ウイルス対策ソフトなどの、
常駐ソフトも可能な限り終了させます。
そして、
ダウンロードしたファイルを、
ダブルクリックして実行します。
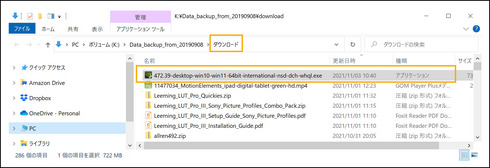
ところで、
PCに詳しい方であれば、
新しいドライバをインストールする前に、
古いドライバをアンインストールしなければと、
疑問を持たれることと思います。
本来のドライバ更新作業では、
古いドライバを先に外すのですが、
nVidiaのドライバに関しては、
その作業は不要なのです。
以下に説明しますが、
更新作業中にクリーンインストールを、
指示出来るからなのです。
ダウンロードしたファイルを、
ダブルクリックして、
表示されたとおりに進めます。
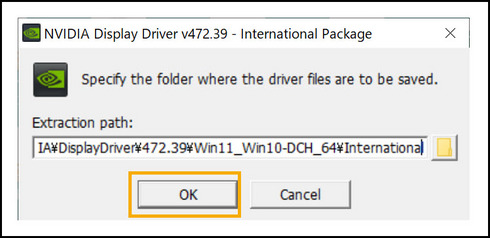
次の画面(下図)がポイントです。
インストールタイプは2択ありますが、
デフォルトでは上側の、
GeForce Experience付きが選ばれています。
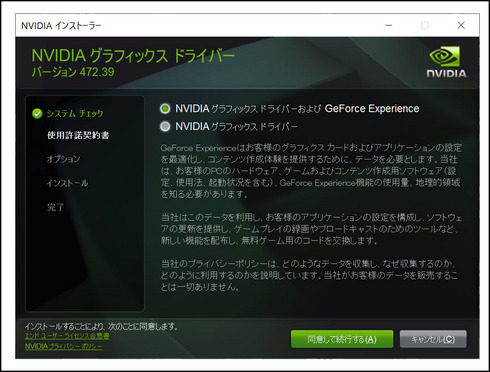
そこで、
下の「NVIDIAグラフィックスドライバー」を
クリックして選んでください。
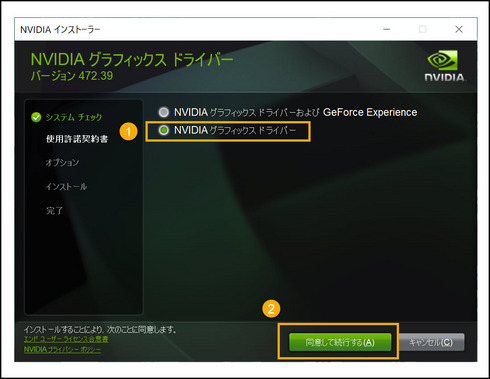
「同意して実行する」を
クリックすると下図になります。
ここがまたまた重要です。
「カスタム」を選択して、
「次へ」をクリックします。
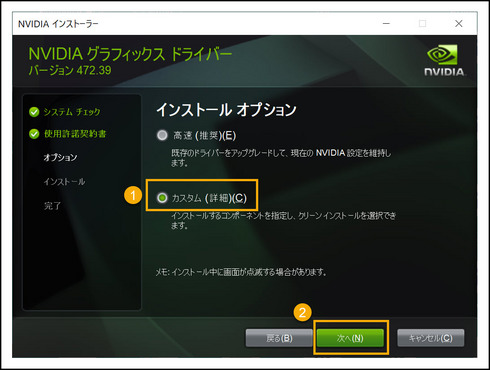
表示された画面の中で、
「クリーンインストールの実行」に、
チェックを入れてから「次へ」をクリックします。
この作業の中で、
「クリーンインストールの実行」に
チェックを入れ忘れると、
以前のドライバを、
上書きしてしまいますのでご注意下さい。
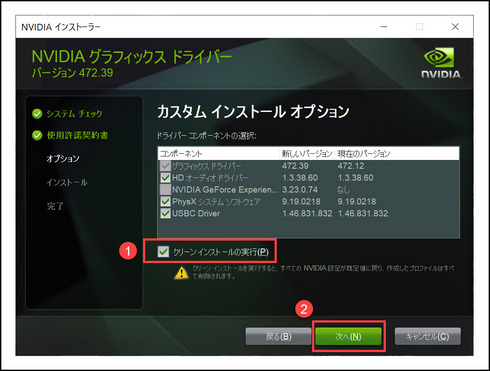
画面が何度か点いたり消えたりして、
再起動を要求する面が表示されますので、
「今すぐ再起動する」をクリックして、
PCを再起動させます。
もっとも、
「今すぐ再起動する」をクリックしなくても、
自動的に再起動するので、
ご安心下さい。
この再起動する作業を持って、
古いグラフィックドライバを、
アンインストールしているのです。
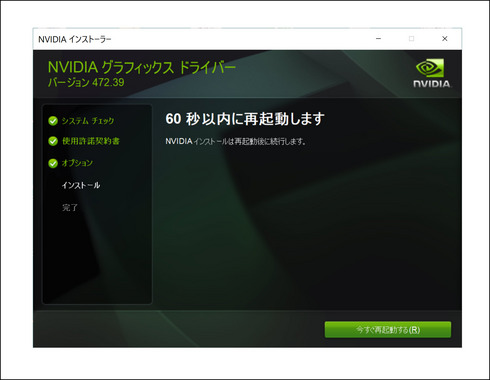
PCが再起動した後に、
自動的に新しいドライバの、
インストールが始まります。
ここからしばらく時間が掛かるので、
コーヒーでも用意されると、
手持ち無沙汰が解消されます。
ドライバインストールが、
終了した画面が表示されたら、
作業は完了ですので、
「閉じる」をクリックします。
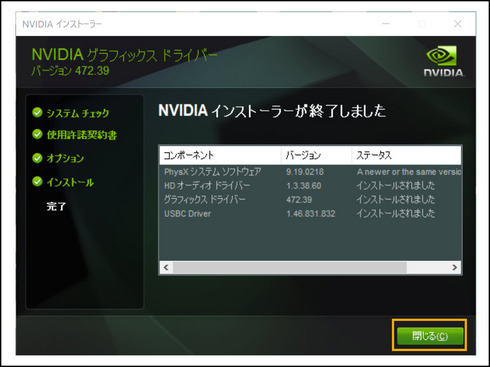
ところで、
たいていの人が、
これでドライバインストールが、
完了したと思いますよね。
ところがどっこいで、
まだ完全ではありません。
賢明な貴方でしたら、
ご存じかと思いますが、
ここでPCの再起動を行って下さい。
ここまでの作業を行って、
nVidiaドライバの更新が、
完了したことになります。
大事なことなので、
繰り返して記しておきます。
VEGAS Proに限らず、
動画編集ソフト及び画像編集ソフトは、
nVidiaにおいて、
スタジオドライバーが正義です。
ゲーム用ドライバではありません。
インストール時には、
クリーンインストールを行います。
GeForce Experienceは、
動画編集においてインストール不要です。
今回記した、
nVidiaグラフィックドライバの更新に限らず、
PCのドライバ更新をするときには、
必ず「システムの復元ポイント」を作成して、
作業に保険を掛けておいて下さい。
長くなりました。
お付き合いいただき有り難うございます。
今回はここまでとします。
お疲れ様でした。
山梨の飯田拝
追伸:
それらも終了させます。
イイダの場合でしたら、
ウイルス対策ソフトなどの、
常駐ソフトも可能な限り終了させます。
そして、
ダウンロードしたファイルを、
ダブルクリックして実行します。
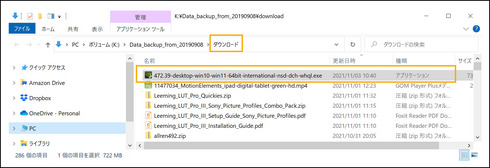
ところで、
PCに詳しい方であれば、
新しいドライバをインストールする前に、
古いドライバをアンインストールしなければと、
疑問を持たれることと思います。
本来のドライバ更新作業では、
古いドライバを先に外すのですが、
nVidiaのドライバに関しては、
その作業は不要なのです。
以下に説明しますが、
更新作業中にクリーンインストールを、
指示出来るからなのです。
ダウンロードしたファイルを、
ダブルクリックして、
表示されたとおりに進めます。
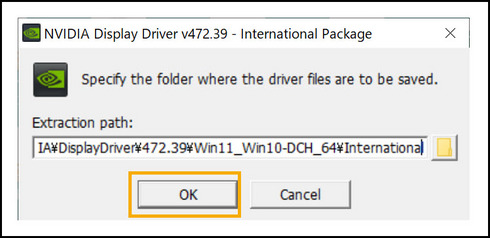
次の画面(下図)がポイントです。
インストールタイプは2択ありますが、
デフォルトでは上側の、
GeForce Experience付きが選ばれています。
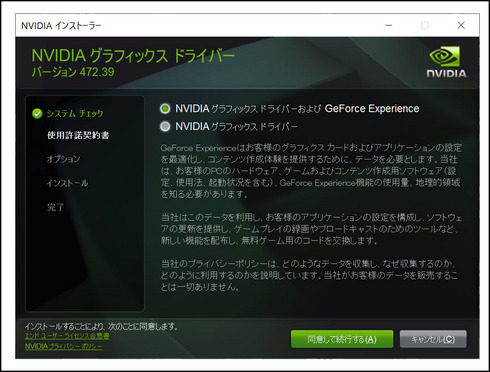
そこで、
下の「NVIDIAグラフィックスドライバー」を
クリックして選んでください。
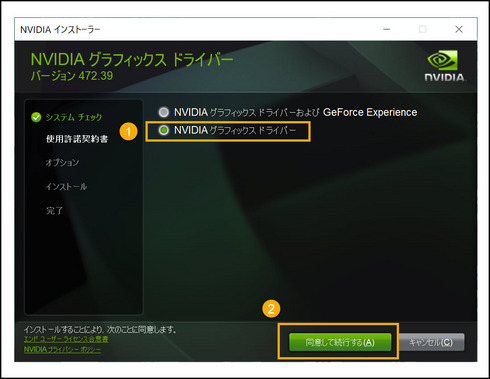
「同意して実行する」を
クリックすると下図になります。
ここがまたまた重要です。
「カスタム」を選択して、
「次へ」をクリックします。
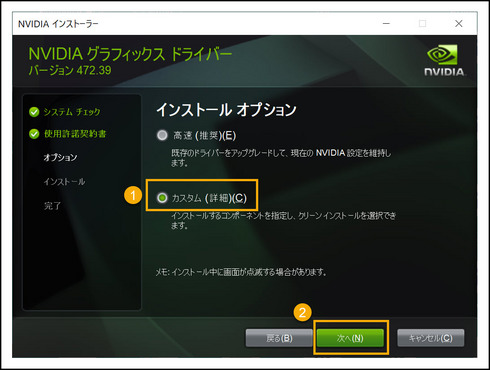
表示された画面の中で、
「クリーンインストールの実行」に、
チェックを入れてから「次へ」をクリックします。
この作業の中で、
「クリーンインストールの実行」に
チェックを入れ忘れると、
以前のドライバを、
上書きしてしまいますのでご注意下さい。
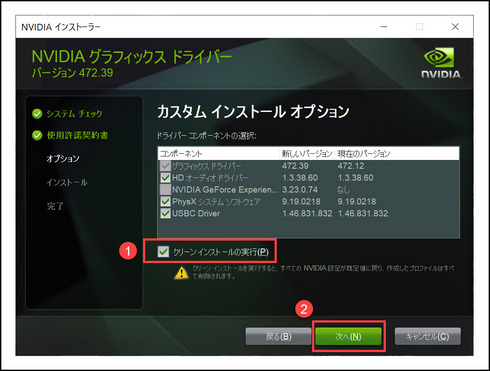
画面が何度か点いたり消えたりして、
再起動を要求する面が表示されますので、
「今すぐ再起動する」をクリックして、
PCを再起動させます。
もっとも、
「今すぐ再起動する」をクリックしなくても、
自動的に再起動するので、
ご安心下さい。
この再起動する作業を持って、
古いグラフィックドライバを、
アンインストールしているのです。
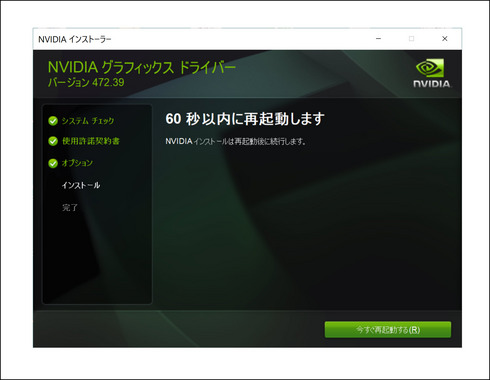
PCが再起動した後に、
自動的に新しいドライバの、
インストールが始まります。
ここからしばらく時間が掛かるので、
コーヒーでも用意されると、
手持ち無沙汰が解消されます。
ドライバインストールが、
終了した画面が表示されたら、
作業は完了ですので、
「閉じる」をクリックします。
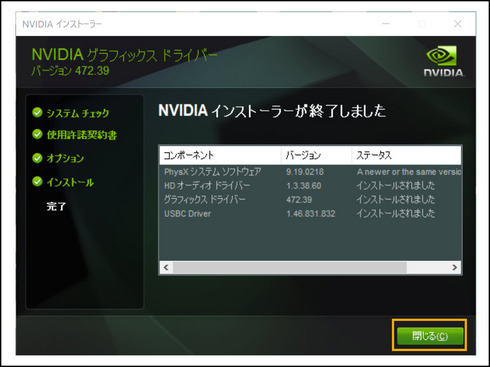
ところで、
たいていの人が、
これでドライバインストールが、
完了したと思いますよね。
ところがどっこいで、
まだ完全ではありません。
賢明な貴方でしたら、
ご存じかと思いますが、
ここでPCの再起動を行って下さい。
ここまでの作業を行って、
nVidiaドライバの更新が、
完了したことになります。
大事なことなので、
繰り返して記しておきます。
VEGAS Proに限らず、
動画編集ソフト及び画像編集ソフトは、
nVidiaにおいて、
スタジオドライバーが正義です。
ゲーム用ドライバではありません。
インストール時には、
クリーンインストールを行います。
GeForce Experienceは、
動画編集においてインストール不要です。
今回記した、
nVidiaグラフィックドライバの更新に限らず、
PCのドライバ更新をするときには、
必ず「システムの復元ポイント」を作成して、
作業に保険を掛けておいて下さい。
長くなりました。
お付き合いいただき有り難うございます。
今回はここまでとします。
お疲れ様でした。
山梨の飯田拝
追伸:

JBL Pebbles バスパワードスピーカー USB/DAC内蔵 ブラック JBLPEBBLESBLKJN
- 出版社/メーカー: ハーマンインターナショナル(Harman International)
- 発売日: 2013/09/05
- メディア: Personal Computers





コメント 0