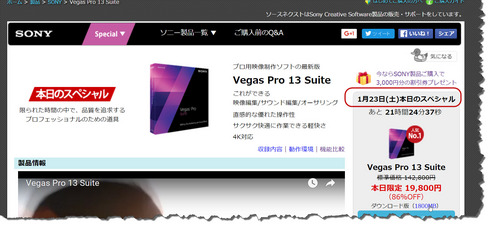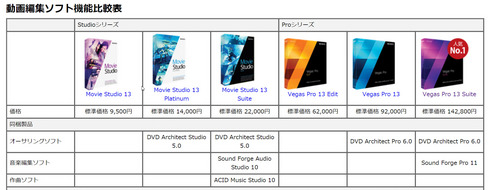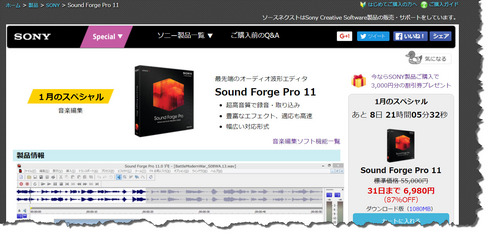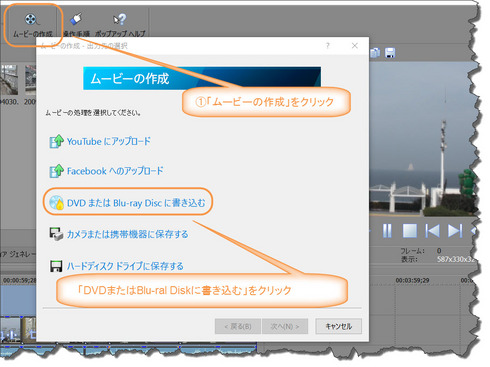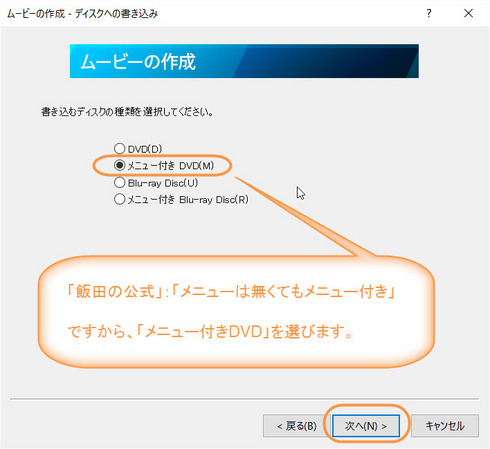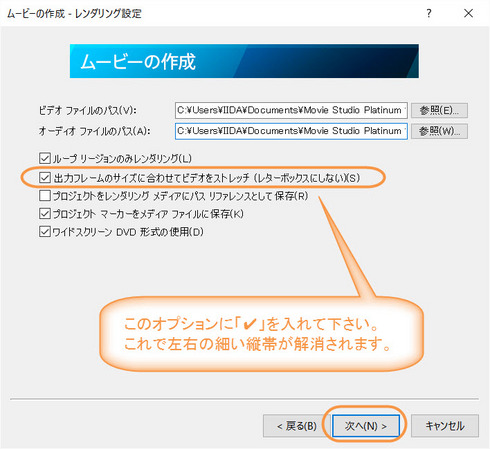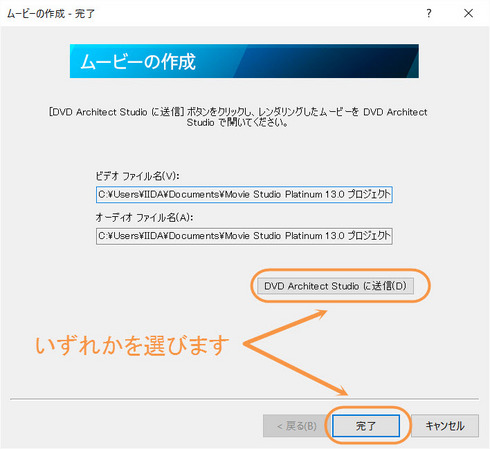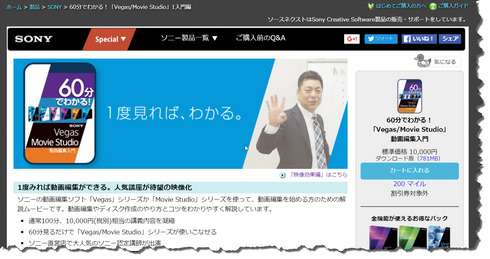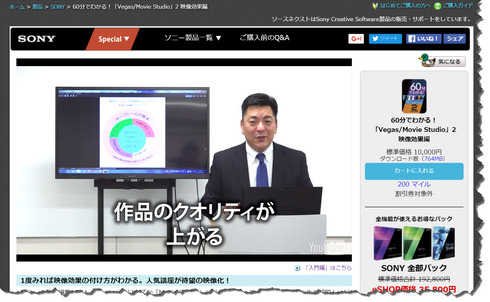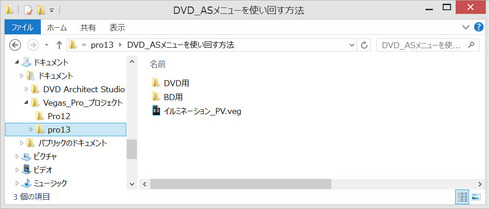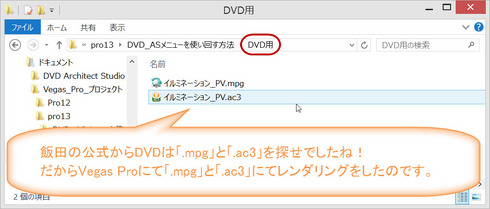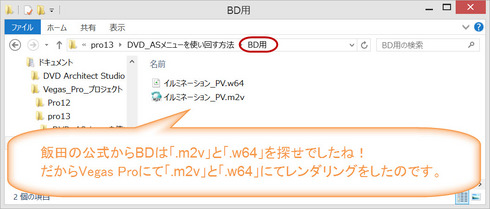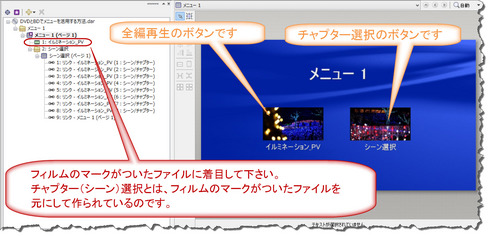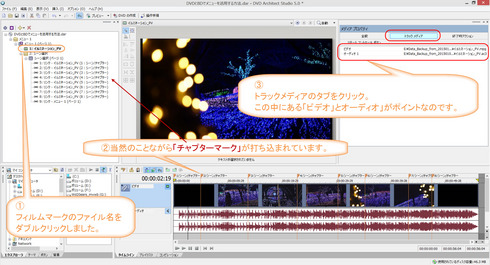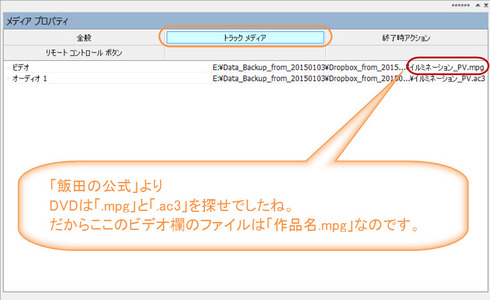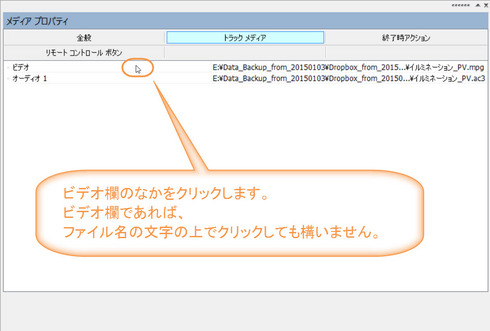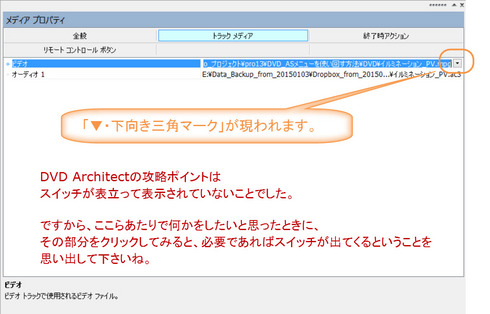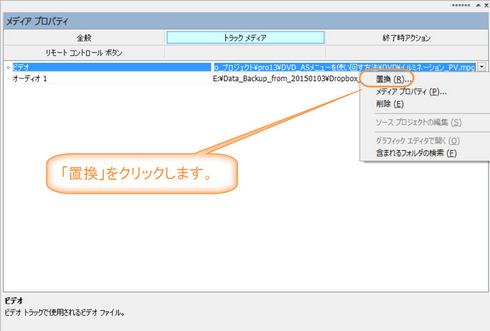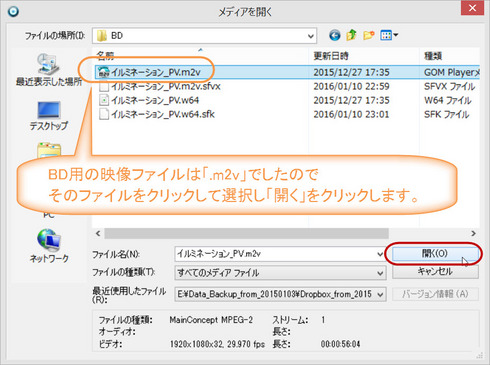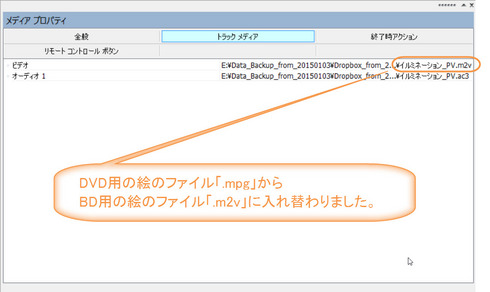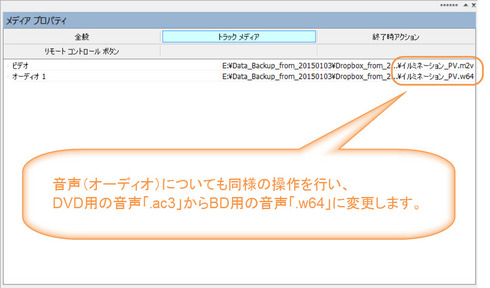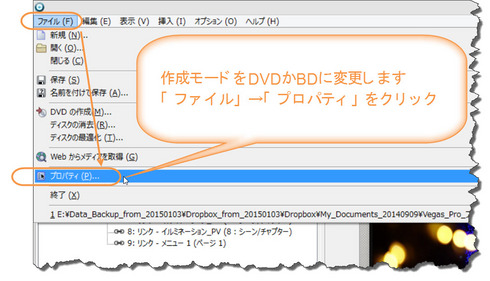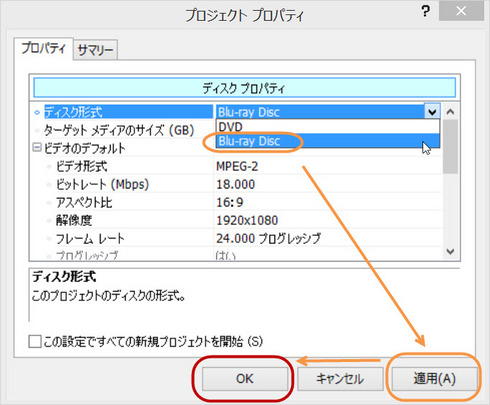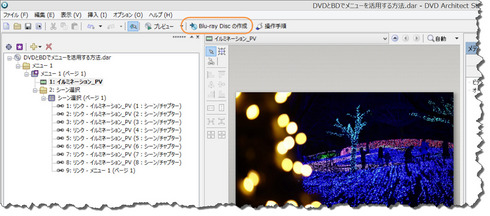その219 Vegas Pro13 Suite が本日(1月23日)だけ特別価格です。 [パーソナルレッスンより]
こんにちは、飯田です。
本日(1月23日)のみの情報ですので、
この記事を目にされた方は、
急いでのご確認をお勧めします。
特に、
1月16日(土)と17日(日)の
私の特別ワークショップに参加された方で、
2月よりレッスンを受講される方は、
本日ご案内するシリーズ、
「Vegas Pro13 Suite」を購入しておいて下さい。
また現在は
Movie Studio11や12をお使いの方は
なおのことご購入をお勧めします。
更に言えば、
現行のMovie Studio13をお使いの方であったとしても、
ご購入をお勧めします。
必要だと思われる方は、
本日限りのキャンペーンですので、
お急ぎください。
本日以降にこの記事を目にされた方は、
とっても残念ですが、
ソースネクスト社様の
次回キャンペーンをお待ち下さいませ。
詳しくはこちらをご確認下さい。
すでに2月レッスンを申し込まれた方で、
そのレッスンご予約の際に
「飯田にVegas Proを用意して欲しい」と
お申し出いただいた方のVegas Proは、
この記事記載のキャンペーンにて
私の方で購入しました。
どうぞご安心くださいませ。
何故に
Vegas Pro13 Suiteなのかをご説明します。
Vegas Pro13のシリーズには
3種類あります。
それぞれのシリーズで、
組み合わされているソフトが異なるのです。
どのようなソフトが
組み合わされているのかというと、
以下の三つです。
■Vegas Pro
編集をする基本のソフトです。
メニュー無しのディスクは
DVDもBDも作成できますが、
メニュー付きディスクは作成できません。
Youtubeにアップするだけとか、
PCで再生するだけとかといった、
端的に言うとかっこいいディスクを作成しないのであれば、
これのみでOKです。
■DVD Architect Pro
メニュー付きDVDとBDを作成するソフトです。
ちなみに、
メニュー付きディスクを作成するソフトは、
オーサリングソフトと呼ばれています。
たとえば、
ディスクをBDレコーダーにセットすれば、
自動的に再生が始まるという、
メニュー無しディスクではなくて、
ディスクをセットしたら、
全編再生とチャプター選択の画面、
いわゆるメニュー画面が表示されるような、
メニュー付きDVD・BDを作成するために必要となります。
これから動画編集ソフトを購入するという方は、
今か後かは別にして、
オーサリングソフトが必要になります。
今は使わないと思っていても、
後から必ず使いたくなるのです。
ちなみに、
DVD Architect Proと
DVD Architect Studioの違いは、
大きく二つです。
フォトショップで作成したファイルを
レイヤー付きで活用できること、
これはメニュー画面が表示される前に
動きのあるアクションを「動画の挿入」とは異なった方法で、
作ることが出来る機能です。
そして、
DVD Architect Proの
プロジェクトファイルを
業者渡し用のデータとして書き出せることの二つです。
しかしながらこの2つは、
よっぽどのことが無い限り
通常では使いません。
ですから、
Movie Studioを購入されていれば、
DVD Architect Studioをお持ちだと思いますから、
DVD Architect Proではくても、
DVD Architect Studioを活用すればよいのです。
■SoundForge Pro11
2chオーディオ波形編集ソフトです。
音の補正はVegasに備わっている
オーディオFXで充分だと思われるかもしれませんし、
アマチュアの演奏を録音して
自作オーディオCDを作成するわけではないから、
Sound Forge Pro11は必要ないと
思われるかもしれません。
まさに仰るとおりです。
ところで、
私たちがVegasや
Movie Studioで編集するときに、
SondForge Pro11の
本来の機能はさほど使いません。
では、
何故にSoundForge Pro11なのかというと、
「ソニーノイズリダクション」という追加プラグインが
同梱されているからです。
これは、
エアコンなどの一定のノイズだけを
収録音の中からきれいに
消し去ることが出来る機能です。
飯田のレッスンでは、
魔法に掛かったように、
すぐに上達します。
ですから、
貴方には遅かれ早かれ、
この機能が必要になってくるのです。
かつては
この追加プラグインだけを、
単品で販売されていて、
その金額はウン万円もしていたのです。
ところで、
Movie Studio13 Suiteに同梱されている
SoundForge Audio Studioはどうなのかというと、
こちらには、
ソニーノイズリダクションが入っていないのです。
つまり、
ある一定の音(ノイズ)を除去したい場合には、
SounForge Audio Studiでは役に立たないので、
SoundForge Pro11でなければならないということです。
上記の内容を踏まえて、
下図を御覧下さい。
今ほど説明した三つのソフト、
Vegas Pro、
DVD Architect、
SoundForge Pro
これら3つが入っているのが
Vegas Pro13 Suiteになるわけです。
これから編集を始めようとする方は、
このVegas Pro13 Suiteをお勧めします。
詳細はこちらよりご確認下さい↓
なお、
ソースネクスト社様のHPを確認していたら、
今ほどお話ししていた
Sound Forge Pro11が
今月のキャンペーンとなっていました。
ある一定のノイズを消したい、
しかもVegas Pro、
MovieStudioと連動させて使いたいという方で、
SoundForge Pro11だけが欲しいという方は、
お見逃し無く!!
詳細は以下よりご確認ください。
多忙の折、
時間がタイトな中で急ぎ記しました。
この情報がお役に立つのであれば、
ぜひご活用下さいませ。
それでは、
今回はここまでとします。
飯田拝
追伸1:
【飯田のレッスン・2016年2月名古屋会場】は、
2月11日(木)~2月18日(木)の
連続8日間で実施します。
会場は、
名古屋・栄の(丸栄デパート様裏側にあたります)、
ソニーストア名古屋様です。
レッスンをご希望の方は、
ソニーストア名古屋様まで
お問い合わせ下さい。
追伸2:
おかげさまを持ちまして、
来春(4月)より
新しいプロジェクトに参画します。
そのために、
4月~9月までの半年間については、
名古屋会場でのレッスン開催日が、
極端に少なくなるかもしれません。
10月以降からは
現在と同様のペースに戻せる予定です。
私からの直接のレッスンをご希望の方は、
2016年の2月と3月の名古屋レッスンを
ぜひご活用下さいませ。
追伸3:
「山梨の飯田」の動きにつきましては、
拙ブログ以外に、
Facebookでも公開しています。
私のFacebookページは
オープンにしてありますので、
Facebookアカウントをお持ちの方であれば、
御覧いただくことが可能です。
必要とあらば覗いてみて下さい。
また、
お友達申請をしてくださる場合には、
誠に恐れ入りますが、
メッセージにて自己紹介も
お送りいただきたくお願いいたします。
その218 2月の名古屋レッスン 開催日程案内 [パーソナルレッスン 開催日程案内]
こんにちは、飯田です。
飯田のレッスン・名古屋会場の、
2月の開催日程は
以下の通りとなります。
2月11日(木)~2月18日(木)
会場は
名古屋・栄の
ソニーストア名古屋様となります。
取り急ぎ、
2月名古屋レッスンのご案内まで。
まだ見ぬ貴方と
お会いできることを楽しみにしています。
山梨の飯田拝
追伸1:
【飯田のレッスン・名古屋会場】の
レッスン会場は、
名古屋・栄の(丸栄デパート様裏側にあたります)、
ソニーストア名古屋様となります。
レッスンをご希望の方は、
ソニーストア名古屋様まで
お問い合わせ下さい。
レッスンのお問い合わせ電話は
以下の通りとなります。
電話:052-249-3887
追伸2:
DVDを作成したときの、
レンダリング後のファイルですが、
左右に細い黒帯が入る場合の
対処法を記しておきます。
私のレッスンを受講されている貴方は、
復習だと思って眺めてみて下さいね!!
以下の解説のキャプチャは、
Movie Studio13ものですが、
Movie Studio13以外のMovie Studioも
Vegas Proも考え方は同様です。
また、
DVD Architectにてオーサリングすることを
前提としています。
1、
Vegas Proと、
Movie Studioでの編集時には、
予めチャプターマーカーを打っておいて下さい。
DVD Architectでのメニュー画面作りが
画期的に便利です。
また、
DVD Architectにて、
メニュー無し画面を作る際にも、
このチャプターマーカーは打っておいて下さい。
メニュー無しディスクを作成したとしても、
DVD・BDレコーダーの リモコンにある
チャプター飛ばしボタンで
チャプターを移動することが出来るからです。
2、
「ムービーの作成」から
「DVDまたはBlu-rayに書き込む」を選びます。
3、
「飯田の公式」を思い出して下さい。
「メニューが無くてもメニュー付き」で進むのでしたね!!
そして、
「メニューが無くてもメニュー付き」とは、
貴方とイイダとのここだけの話ですから、
この内容は貴方の胸の内に
とどめておいて下さいませ。
4、
オプション設定画面です。
ここでDVDの場合には、
必ず下記図のように、
「出力フレームのサイズのに合わせてビデオをストレッチ」に
チェックを入れて下さい。
ここが、
左右の細い黒帯を表示させなくなるポイントです。
5、
レンダリングが終わると、
下図になります。
「DVD Architectに送信」をクリックすると、
自動的にDVD Architectが起動し、
今ほどレンダリングしたファイルが
自動的にセットされます。
「完了」をクリックすると、
この「ムービーの作成・完了」画面が閉じられます。
ディスク作成をする場合には、
DVD Architectを起動し、
そこに個々でレンダリングしたファイルを
セットして下さい。
6、
DVD Architectは
自由自在にメニュー画面が作成できる、
高機能なオーサリングソフトです。
ですから、
「メニュー付き」はもとより
「メニュー無し」であっても、
DVD Architectでディスクを作成すると考えて下さい。
なぜならば、
メニュー無しディスクを作成する場合には、
メニューを削除すればよいだけのことだからです。
そして、
この方法が、
一番トラブルが少ないからです。
また、
トラブルが出た場合であっても、
その原因に切り分けが簡便です。
追伸の内容にしては、
お話しが過ぎました。
今日はここまでとします。
ソニーストア名古屋様で
お目にかかりましょう!!
タグ:裏技 DVD Architect
その217 1月16日・17日に「キーフレームのスペシャルワークショップ」を行います。 [イベント告知]
こんにちは、飯田です。
いよいよ明日(1月14日)から、
名古屋会場(ソニーストア名古屋様)での
飯田のレッスンが開始されますが、
このレッスン期間中の
1月16日(土)と1月17日(日)に、
キーフレームに特化した
特別ワークショップを行います。
題して、
「写真に時間という調味料を振りかけるとは?」です。
すでに私のレッスンを受講されている方であれば
動画編集で作品を完成させるコツ、
すなわち、
飯田流の作成プロセスをご存じかと思います。
そうです。
そもそも動画編集の大前提は、
1,材料の中から必要な部分を選りすぐる、
2,材料の順番を並べ替える
の2つだけでしたね。
なぜならば、
動画編集で使う材料とは、4種類しかありません。
1,静止画
2,動画
3,文字
4,音(BGM)
上記4つの材料とは、
その「現れ方」が異なるだけであって、
「材料」というくくりでは全く同じです。
ですから、
まな板の上に載せた材料を
調理するという考え方で行けば、
操作方法は全く同じなので、
憶えることは最小限で良いというアプローチ法でした。
そして、
この部分のエキスをまとめたものが、
これです。
60分でわかる!「Vegas/Movie Studio」動画編集入門
「シンプルな映像こそが美しい」ということであれば、
その手法は「カット」の連続ですから、
これだけで済んでしまいます。
でも、
映像に効果(調味料)を加えたいとなると
どうしたらいいの?
となりますね。
ここで、
映像の効果(調味料)には
どのようなアプローチがあるのかというと、
4つ考えられます。
1,「画角とその位置」の調味料
どのサイズでどの位置に配置するのか?
これが画面分割や
P in P(ピクチャー イン ピクチャー)という
映像効果になります。
これは、
Vegasの言葉で言えば、
イベントのパンクロップと
トラックモーションです。
飯田の公式であれば、
Fの四角(イベントのパンクロップ)
青の四角(トラックモーション)です。
2,「場面転換」の調味料
映像と映像の切替部分に使う映像効果のことです。
場面転換の調味料には
2種類ありましたね。
基本の調味料(自動クロスフェード)と
応用の調味料(トランジション)です。
飯田の公式の中に、
応用の調味料を使うには、
まず基本の調味料を使ってから!
というものがありましたね。
憶えていらっしゃいますか?
絵と絵を重ねるだけで使える調味料が
基本の調味料(自動クロスフェード)で、
この重なったところ
(基本の調味料が適用されているところ) に
応用の調味料を振りかける 、
というものでした。
3,「絵そのもの」に対する調味料(色)
カラーの絵をモノクロに変更したい、
サントリーモルツの宣伝のように
ビールの入ったグラスだけをカラーで
それ以外をモノクロにしたい、
赤色のドレスを青色に変えたい
映像の一部分にモザイクを入れたい
逆光で撮影した暗く写った人物の顔を明るくしたい
これらのように
映像の色等を変化させたい調味料が
ビデオFXです。
調味料として考えられる4つのうちで、
上記の3つを解説したものが以下の動画解説です。
60分でわかる!「Vegas/Movie Studio」2映像効果編
4,「時間」も調味料なのです。
調味料の最後のアプローチとしては、
「時間」です。
より正確に言うと
「時間の経過」です。
専門用語で言うところの、
「キーフレーム」です。
そして、
この時間の調味料(キーフレーム)は、
様々な事柄に対して適用できる調味料なのです。
編集の「材料」に対して適用できることはもちろんのこと、
「画角とその位置」の調味料である
イベントのパンクロップ(Fの四角)や
トラックモーション(青の四角)にも、
場面転換の調味料である
トランジションにも、
絵そのものに対する調味料である
ビデオFXにも、
音の調味料である
オーディFXにも、
すなわち、
これらの調味料に対しても
適用できる万能な調味料が
キーフレームなのです。
ところで、
このキーフレームとはいかなる事か、
そのイメージが湧きやすいように、
サンプル動画を作りました。
以下の動画は、
静止画に対してキーフレームを適用させた
簡単な例です。
音声は含まれていませんので、
安心してクリックして下さい。
最初の映像は
3:2で撮影した静止画に対しての
キーフレームの適用例で、
次に出てくる映像は、
スイングパノラマで撮影した静止画への
キーフレーム適用例です。
また、
このスイングパノラマの例では、
後半にビデオFX(モノクロ)に対しても、
キーフレームを適用してあります。
動画のURLは以下になります。
映像効果に対するアプローチ4つのうち、
3つまでは動画解説のDVDを作成しましたが、
最後の一つであるキーフレームについては、
多忙のためにまだ作成されていません。
今後において、
時間的余裕が出来れば作成するかもしれませんが、
人生先のことはわかりませんし、
何があるのかわかりません。
そこで、
出来るときにやってしまおうというのが、
今回のキーフレームに特化したワークショップです。
開催場所と日時は
以下の通りとなります。
ソニーストア名古屋様の1階トラス
(名古屋・栄の丸栄デパート様の裏側です)
1月16日(土) 15:15~15:45
1月17日(日) 15:15~15:45
会場にはイスもご用意しますが、
オープンスペースですので、
立ち見もOKです。
費用はもちろん無料です。
なお、
1月16日(土)については
ワークショップ終了後からレッスンのご予約がありますので、
質疑応答などは承れませんが、
1月16日のワークショップ前の時間と
1月17日のワークショップ前後の時間でしたら、
現時点ではレッスンのご予約がありませんので、
貴方の疑問にお答えできると思います。
有料レッスンというスタイルではありませんので、
日頃において疑問に思っていることなどがありましたら、
質問をするためにソニーストア名古屋様に
お出かけ下さい。
すると、
お勧めは17日(日)となりますね!!
なお、
1月16日と17日に
ソニーストア名古屋様にお越しいただいたとき、
イベント時間を除いて、
1階トラス(入り口より入ってすぐの左手)に
私の姿が見えなかったときは、
スタイリストさんに
「山梨の飯田」に会いたいと
お声を掛けて下さいませ。
取り急ぎ、
ワークショップのご案内まで。
まだ見ぬ貴方と
お会いできることを楽しみにしています。
山梨の飯田拝
追伸:
【飯田のレッスン・名古屋会場】及び、
ワークショップの会場は、
名古屋・栄の(丸栄デパート様裏側にあたります)、
ソニーストア名古屋様となります。
レッスンをご希望の方は、
ソニーストア名古屋様まで
お問い合わせ下さい。
レッスンのお問い合わせ電話は
以下の通りとなります。
電話:052-249-3887
タグ:キーフレーム
その216 名古屋会場 1月レッスン案内 [パーソナルレッスン 開催日程案内]
こんにちは、飯田です。
名古屋会場の
2016年1月レッスン日程案内です。
開催日程は、
1月14日(木)~1月22日(金)の
連続9日間となります。
会場はいつものことながら、
名古屋・栄にある、
ソニーストア名古屋様となります。
ソニーストア名古屋様で、
『Vegasに集う仲間』のあなたに会えることを
楽しみにしています。
なお私事になりますが、
今春より新たなことにチャレンジをします。
従いまして、
4月から9月までの6ヶ月間については、
レッスン日程が極端に少なくなることが予想されます。
10月からは現在とほぼ同じペースに
戻ることができるかと思いますが、
人生は先のことがわかりません。
そこで、
対面でのレッスンをご希望の方は、
1月・2月・3月のレッスンに
ぜひお時間を創っていただければと思います。
ところで、
今回の記事のおまけとして、
DVD Architectの
メニュー画面を使い回す方法について、
少し触れておきます。
同一作品で、
メニュー付きディスクを作成するとき、
たとえばDVD用に作成した
DVD Architectのメニュー画面を
そのままBD用のメニュー画面に
変更する方法です。
なお、
これからの解説は、
私のDVD Architectの構造解説を
すでにお聞きになった方向けに記しています。
ですので、
飯田流のDVD Architect・構造解説編を
まだご存じない方は、
このまま読み進めると
混乱してしまうかもしれません。
今回の記事は、
ここまででストップすることをお勧めしますが、
読み進められるのであれば、
焦らずにゆっくりとお読み下さいませ。
さて、
DVD Architectを使って
ディスク作成するためには、
Movie Studioであれば、
ムービーの作成から「メニュー付き」を選びましたね。
メニュー付きDVD,
メニュー付きBDのことです。
この場合には、
Movie Studioが自動的に、
絵と音のそれぞれのファイルを
レンダリングするのでした。
そして、
Vegas Proであれば、
DVD用、BD用と
2種類のレンダリングを行うのでした。
そのときには、
それぞれで絵と音のファイルを作成しましたね。
下図はVegas Proの場合です。
Vegas Proでレンダリングをするときには、
しかるべきわかりやすい場所に
保存をするのがポイントでした。
お勧めは、
プロジェクトファイルが保存されているフォルダ内に
レンダリングされたファイルを保存するようにすることです。
また、
わかりやすいようにレンダリングをするときに、
DVD用のフォルダ、BD用のフォルダと
下図のように保存先フォルダを作成するのもお勧めです。
DVD用にレンダリングしたファイルは
映像が「作品名.mpg」と音声が「作品名.ac3」です。
BD用にレンダリングしたファイルは
映像が「作品名.m2v」と音声が「作品名.w64」です。
Movie Studioで
「ムービーの作成」から
メニュー付きDVD、メニュー付きBDを選んだ方は、
下記の記事を参考にして下さい。
レンダリングされたファイルの保存場所についての
詳細な解説を記してあります。
ここまでで
前提条件がそろいました。
そこで一例として、
このDVD用にレンダリングした素材を使って、
DVD Architectにて
DVD用のチャプター選択付きの
メニュー画面を作成しました。
メニュー画面の構成には
「映画方式」と「ここだけ方式」の
2種類がありましたね。
ちなみに、
ここでの例は「映画方式」です。
「映画方式」のポイントは、
左上にある階層構造の中で、
「フィルムのマーク」がついているファイルに
着目することがポイントです。
なぜならば、
このファイルこそが
一番の基礎になるファイルであり、
このファイルに対して
チャプターマークが打たれていて、
そのチャプターマークを元に、
チャプター(シーン)選択画面が
創られているからなのです。
このフィルムマークのついているところを
ダブルクリックします。
すると、
このフィルムマークの内容画面に切り替わります。
するとその瞬間に、
右上の四角欄が
「メニューページプロパティ」から
「メディアプロパティ」に変わります。
このメディアプロパティの
「トラックメディア」タブをクリックします。
「トラックメディア」タブに表示されている
「ビデオ」欄と「オーディオ」欄こそが、
画面左上四角の中の
(全ての基本となる)「フィルムマークのファイル 」が
置かれている場所を示しているのです。
DVDを作っているのですから、
当然のことながら、
ファイルの種類は「.mpg」ですよね。
ここで、
メニューを使い回すにあたって、
このように考えるのです。
Movie Studioで「ムービーの作成」を行っても、
Vegas Proでレンダリングを行っても、
設計図が全く同じ状態でレンダリングを行ったのですから、
DVD用に作った絵と音のファイルも
BD用に作った絵と音のファイルも
全体の尺(作品の長さ)は全く同じだと言うことです。
ということは、
当然にMovie StudioもVegas Proも
チャプターマークはこの編集時に打ってあるのですから、
レンダリングされたファイルにもチャプターマーカーの位置は
全く同じでありますよね。
従って、
全てにおいて基本になるファイル、
すなわち、
フィルムマークのついたファイルを
DVD用からBD用に入れ替えれば良いという理屈です。
では、
どうやって入れ替えるのでしょうか?
ここでおさらいをします。
DVD Architectを操作するコツは、
そもそも他のソフトのように
スイッチが表立って表示されていない事でした。
そうです!!
ここらあたりにスイッチがありそうだな!
と思えそうなところをクリックすると
スイッチが現われるというのが
DVD Architectなのでしたね。
ですから、
「ビデオ」と書かれている欄のどこでも良いので、
クリックして下さい。
すると、
スイッチ(▼三角・下向き三角)が現われるのです。
▼(下向き三角スイッチ)をクリックすると、
メニューが現われますので、
「置換」をクリックします。
どのファイルを置き舞えますか?という画面ですので、
BD用に作成したレンダリングファイル「.m2v」をクリックし、
「開く」をクリックします。
DVD用のレンダリングファイル「.mpg」から、
BD用のレンダリングファイル「.m2v」に置き換わりました。
上記の作業を
「オーディオ」についても
同様に行います。
DVD用の音声ファイル「.ac3」を
BD用の音声ファイル「.w64」に置換するのです。
ここまでの作業で、
DVDからBDへのネタの入替は出来ました。
ところが
このままの状態では
DVD ArchitectはDVD作成モードのままです。
もしもこの状態でディスク作成をしてしまうと、
せっかくのハイビジョン画質のレンダリング済みファイルを
標準画質に 再レンダリングしてDVDが作成されてしまいます。
そこで、
DVD Architectの動作モードを
DVDからBDに変更します。
「ファイル」→「プロパティ」へと進みます。
「ディスク形式」の「DVD」という文字の上でクリックすると、
メニューが表示されるので、
その中から「Biu-ray Disk 」をクリック。
その後に、
「適用」→「OK」をクリックします。
上記操作により、
DVD Architectの動作モードが
BDに切り替わりました。
このあとは、
「Blu-ray Diskの作成」ボタンをクリックして、
ディスクを作成して下さい。
今回の記事は、
スタートがDVDからでした。
最初にBD作成した方が、
そのメニュー画面を使い回して
DVDを作成するのであれば、
上記手順の逆を行えば良いのです。
すなわち、
BD用レンダリングファイルの
絵は「.m2v」を「.mpg」に
音は、「.w64」を「.ac3」に変更するのです。
そして、
DVD Architectの動作モードを
BDからDVDに変更します。
ここまで付いてきてくださって、
ありがとうございました。
お疲れ様でした。
今回の記事は
ここまでとします。
飯田拝
追伸1:
【飯田のレッスン・名古屋会場】は、
名古屋・栄の(丸栄デパート様裏側にあたります)、
ソニーストア名古屋様となります。
レッスンをご希望の方は、
ソニーストア名古屋様まで
お問い合わせ下さい。
レッスンのお問い合わせ電話は
以下の通りとなります。
電話:052-249-3887
追伸2:
東京会場でのレッスンについては、
構想を練っています。
対面の個人レッスンというスタイルではなくて、
集合型セミナーという形を考えています。
東京会場でのレッスン再開を
心待ちにして下さっている皆さま、
ご迷惑をお掛けして
誠に申し訳ありません。
もうしばらくお待ちくださいませ。
タグ:裏技 DVD Architect