その451 キーフレームの初期値を変更するには? [裏技・テクニック・Tips]
こんにちは、
イイダです。
VEGAS PROで編集していて、
ケンバーンズエフェクトなど、
画を拡大縮小したりするときに、
キーフレームを使われると思います。
貴方ならご存じのように、
キーフレームポイントの動きは、
初期値が『リニア』ですね。
イイダです。
VEGAS PROで編集していて、
ケンバーンズエフェクトなど、
画を拡大縮小したりするときに、
キーフレームを使われると思います。
貴方ならご存じのように、
キーフレームポイントの動きは、
初期値が『リニア』ですね。
キーフレームの動き方は、
変更することが、
できることについて、
ご存じない方のために、
記しておきます。
キーフレームポイントの動きは、
打たれたキーフレームポイントの上で
右クリックすることで、
変更することが出来るのです。
動き方には以下の6種類あります。
リニア・高速・低速・スムーズ、
シャープ・ホールド、
これら6つの動き方の違いは、
実際に試してください。
すぐに動き方のイメージが、
つかめると思います。
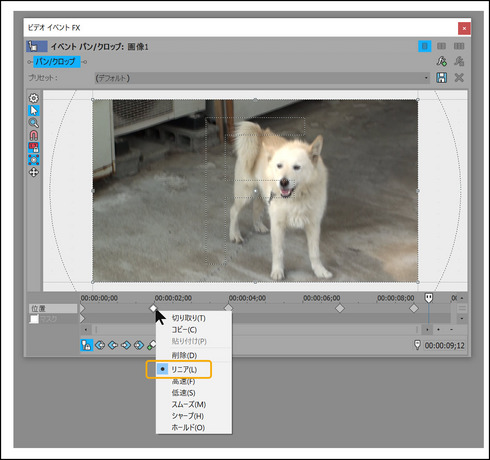
ところで、
『リニア』の動きでは、
画が動き始めるときに、
何か違和感を覚えることがあります。
そのようなときには、
繊細な貴方のことですから、
キーフレームの動きを、
一つ一つ『リニア』から、
『スムーズ』に変えているのでは、
ないでしょうか?
キーフレームの動きが、
最初から『スムーズ』になっている、
そのような設定はないの?と、
お問合せをいただきました。
下図には、
4か所にキーフレームが
打たれています。
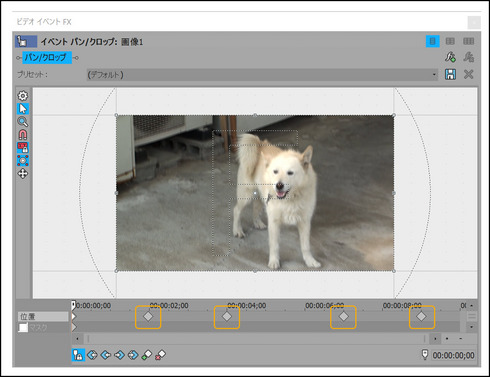
キーフレームの動き方は、
初期値が『リニア』なので、
上図の〇印4か所の動きは、
全て『リニア』です。
もちろん、
〇印をつけてありませんが、
一番最初(0時0分0フレーム)の
キーフレームにおいても、
同様に動きは『リニア』です。
キーフレームを打ったときに、
最初からその動き方が、
『スムーズ』なら便利なのにと、
お感じの方もいらっしゃると思います。
キーフレームの、
初期値を変更するには、
以下の操作を行います。
『オプション』から、
『ユーザー設定』に進みます。
『外部コントロール&オートメーション』タブを
クリックします。
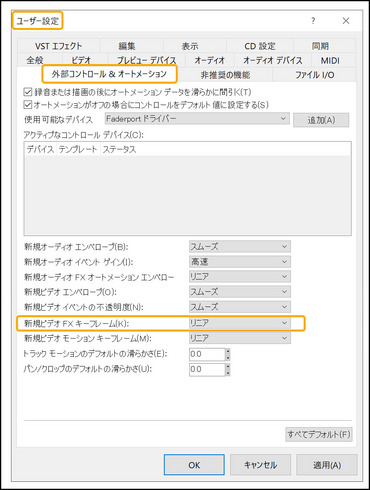
この中に、
『新規ビデオFXキーフレーム』という、
項目があります。
この値が『リニア』になっていますね。
だから、
初期値が『リニア』なのです。
『リニア』の文字の上で
クリックすると、
いろいろな動き方が表示されます。
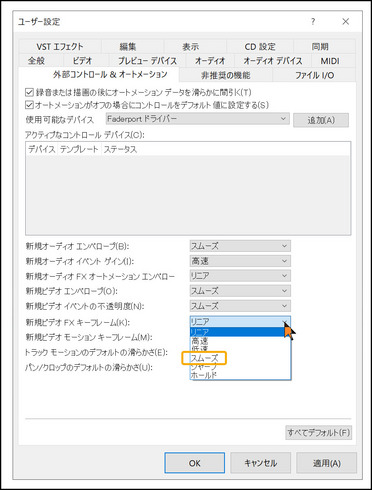
この中から、
『スムーズ』を選んでください。
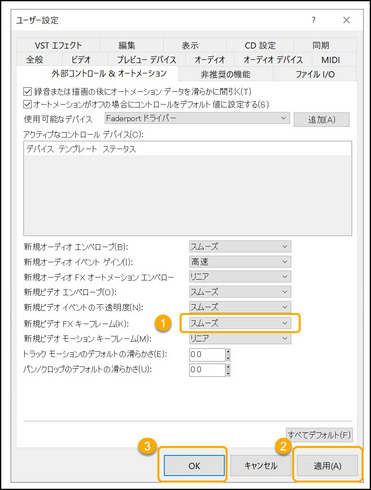
その後で、
『適用』→『OK』で、
設定変更が完了です。
この設定を行った以降は、
四角のマーク(パンクロップ)を
クリックして、
『Fの四角』において、
キーフレームを使うとき、
最初から『スムーズ』になっています。
キーフレームの『スムーズ』を
多用するようでしたら、
今回お話しした設定変更に、
チャレンジしてみてください。
編集効率が、
格段に上がると思います。
お疲れさまでした。
今回はここまでとします。
コロナだからというよりも、
暑すぎて外出できない、
山梨のイイダより。
『ユーザー設定』に進みます。
『外部コントロール&オートメーション』タブを
クリックします。
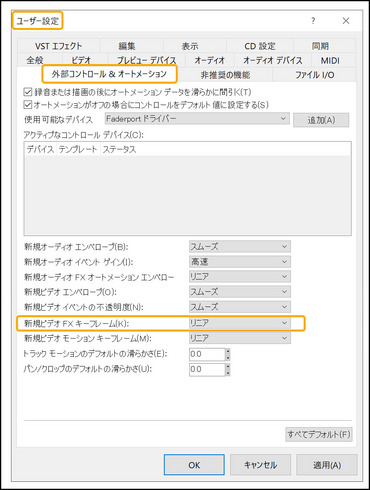
この中に、
『新規ビデオFXキーフレーム』という、
項目があります。
この値が『リニア』になっていますね。
だから、
初期値が『リニア』なのです。
『リニア』の文字の上で
クリックすると、
いろいろな動き方が表示されます。
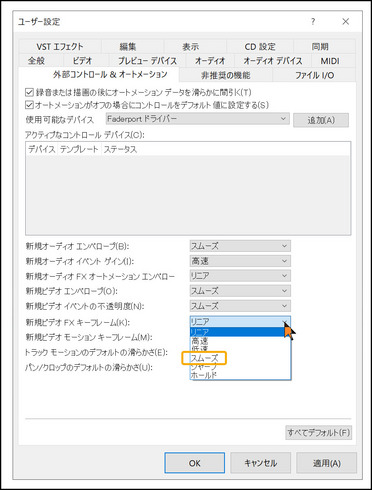
この中から、
『スムーズ』を選んでください。
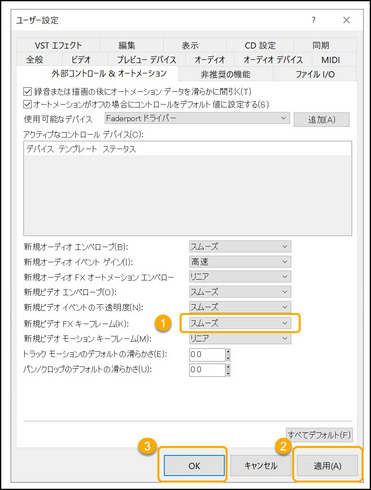
その後で、
『適用』→『OK』で、
設定変更が完了です。
この設定を行った以降は、
四角のマーク(パンクロップ)を
クリックして、
『Fの四角』において、
キーフレームを使うとき、
最初から『スムーズ』になっています。
キーフレームの『スムーズ』を
多用するようでしたら、
今回お話しした設定変更に、
チャレンジしてみてください。
編集効率が、
格段に上がると思います。
お疲れさまでした。
今回はここまでとします。
コロナだからというよりも、
暑すぎて外出できない、
山梨のイイダより。
2021-08-28 04:38
nice!(2)
コメント(0)




コメント 0