その353 VEGAS Proの編集画面カスタマイズ方法について その1 [パーソナルレッスンより]
こんにちは、
飯田です。
暦の区切りは、
貴方自身にとっての
区切りを付けるのに最適ですね。
あと少しで、
2019年になります。
せっかくの区切りですから、
改めてVEGAS Proを
よく見て見ましょう。
拙ブログ・Vegasのお作法では、
常識に逆らって、
新年が始まる前からスタートします。
貴方にとってはおさらいになりますが、
編集画面について
幾つかのTipsを記していきますね。
飯田です。
暦の区切りは、
貴方自身にとっての
区切りを付けるのに最適ですね。
あと少しで、
2019年になります。
せっかくの区切りですから、
改めてVEGAS Proを
よく見て見ましょう。
拙ブログ・Vegasのお作法では、
常識に逆らって、
新年が始まる前からスタートします。
貴方にとってはおさらいになりますが、
編集画面について
幾つかのTipsを記していきますね。
【イイダの公式】から、
『材料置き場はプロジェクトメディア』、
『文字入力はメディアジェネレータ』、
『場面転換の調味料はトランジション』、
『画に対する調味料はビデオFx』
ですから、
貴方は編集中に、
頻繁に棚を切り替えることと思います。
ところで、
貴方は編集中に、
プロジェクトタブにある
『✕(バツ)』マークを
間違えてクリックして
しまったことはありませんか?
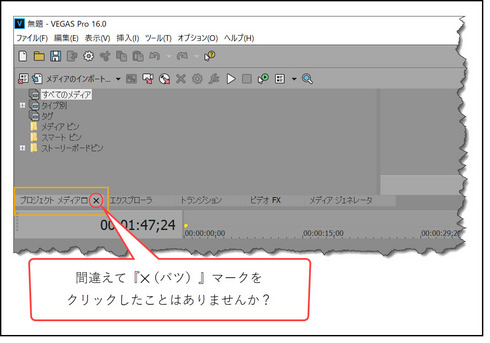
当然にこの操作をすると、
材料置き場であるプロジェクトファイル棚が、
消えて無くなりますね。
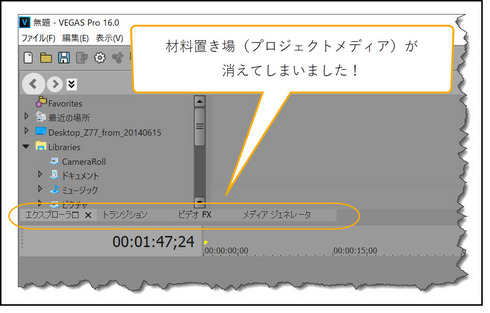
このようなことは
いつでも起きます!
そこで、
この関連性を見ていきます。
VEGAS Proは初期値で、
5つの棚が表示されるようになっています。
棚の切替は、
それぞれの『タブ』を
クリックすると
切り替えできるのでした。
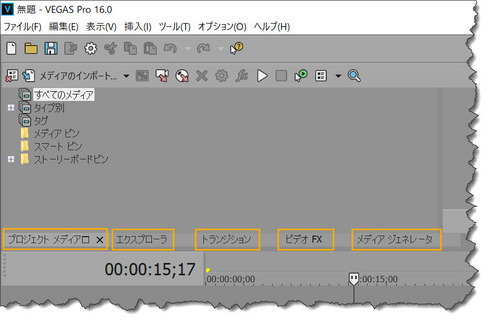
VEGAS編集のコツは、
その画面を3つに分けて考えるのが
ポイントでした。
「黒いところ」、「その隣」、
「下の細長い四角」です。
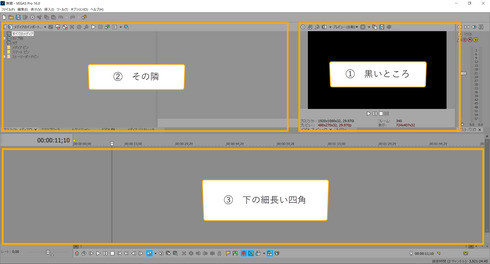
このときに、
編集画面を3つに分けて考えたときの、
「その隣」の四角は、
『表示』→『ウィンド』画面の、
各項目と連動しているのです。
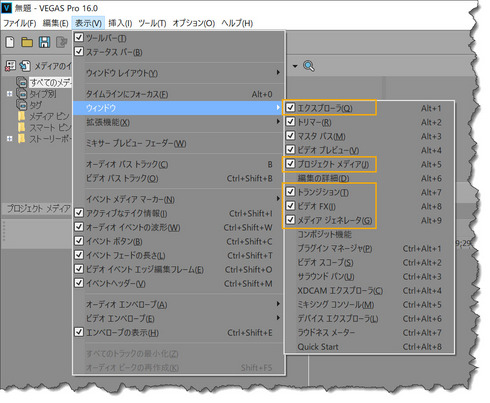
上図の、
オレンジ色で囲った部分に
着目してください。
それぞれに『チェックマーク』が
付いています。
だから、
それらがVEGASの編集画面においては、
表示されていると言うことなのです。
下図は、
その関連性を表した図です。
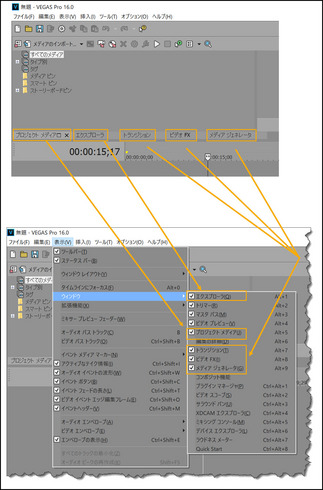
たとえば、
下図のような場合を
考えてみましょう。
貴方は間違えて、
プロジェクトメディア棚と
メディアジェネレータ棚を
『✕』マークをクリックして
消してしまいました。
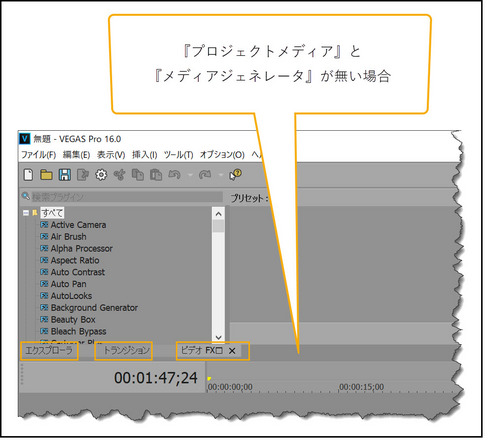
このときに、
『表示』→『ウインド』を見ると、
プロジェクトメディアと
メディアジェネレータには、
チェックマークが付いていません。
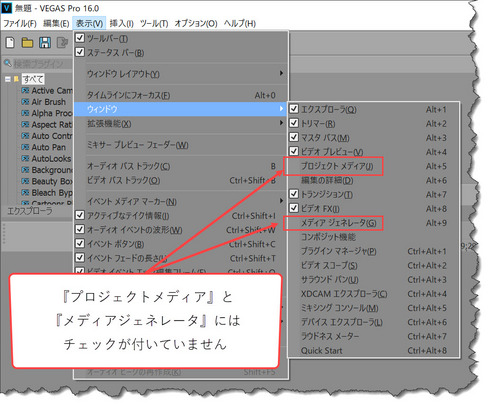
ということは、
間違えてプロジェクトメディア棚や、
メディアジェネレータ棚を
消してしまったとしても、
『表示』→『ウィンド』と進み、
消してしまった棚の名前の頭にある、
チェックボックスをクリックして、
チェックを入れれば、
消えてしまった棚は
再び表示されるのです。
編集をしていて、
しかるべきところに
しかるべき棚がなかったときには、
この方法で
棚を再表示させてくださいませ。
今回はここまでとします。
お読みいただき、
有り難うございました。
山梨のイイダ拝




コメント 0