その350 絶対に失敗しないプロジェクト設定について! [パーソナルレッスンより]
こんにちは、
飯田です。
すでにVEGAS Proで、
編集をされている貴方でしたら、
『プロジェクトの設定』という言葉を
耳にされているとと思います。
プロジェクトの設定とは、
これから作る作品が
最終的にどのようなものに
なるかに応じて、
そのスクリーンサイズを
決めるためのものです。
今回は、
絶対に失敗しない
プロジェクトの設定を
お話しします。
しかしながら、
今回のお話しは、
世の中の常識とは
かけ離れています。
ですので、
山梨のイイダが言うことを、
信じてやるぜ!という、
奇特な御方だけがお読み下さいませ。
飯田です。
すでにVEGAS Proで、
編集をされている貴方でしたら、
『プロジェクトの設定』という言葉を
耳にされているとと思います。
プロジェクトの設定とは、
これから作る作品が
最終的にどのようなものに
なるかに応じて、
そのスクリーンサイズを
決めるためのものです。
今回は、
絶対に失敗しない
プロジェクトの設定を
お話しします。
しかしながら、
今回のお話しは、
世の中の常識とは
かけ離れています。
ですので、
山梨のイイダが言うことを、
信じてやるぜ!という、
奇特な御方だけがお読み下さいませ。
結論を先に言いますね。
VEGAS Proは
そもそもプロジェクト設定が
必要ありません。
だから、
巷で言われているように、
編集を始める前に、
『ファイル』→『プロパティ』と進み、
『ビデオタブ』から
テンプレートを選ぶ必要は無いのです。
では、
どのようにするのかというと、
なにもせずに編集を進めれば良いのです。
VEGAS Proの初期設定は、
世の中のムービーカメラで
一番出荷台数が多いであろうカメラの
最高画質の規格である、
『1920x1080-60i』となっています。
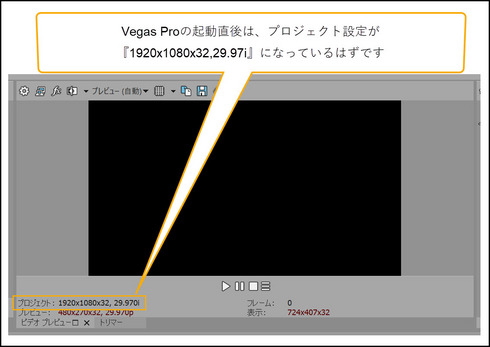
VEGASのカレー鍋(モニタ)には、
1920x1080x32,29.97iと
記されていますが、
この表記は、
1920x1080-60iと同義です。
ですので、
これを変更せずに編集を行うのです。
DVDを作るからといって、
プロジェクト設定を
DVD用に設定変更する必要は
ありません。
具体的には以下のようになります。
一般的なフルハイビジョン撮影できる
ムービーカメラで撮影した動画を
まな板に載せた場合です。
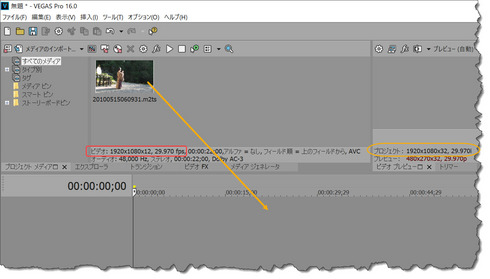
この場合には、
そのまま材料がまな板に乗ります。
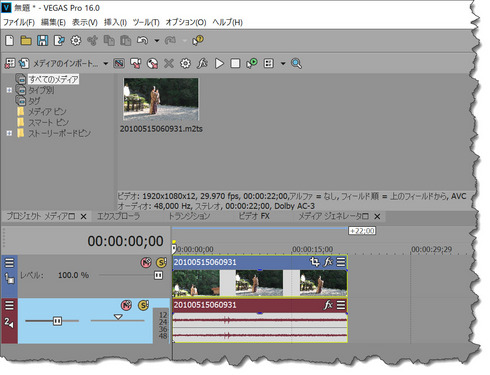
つぎに、
テープタイプのハイビジョンである、
HDV規格のカメラで撮影した動画を
まな板に載せてみます。
HDVなので、
ファイルの解像度は
1440x1080です。
また、
ハンディカムの記録画質を
下げた場合にも、
1440x1080の解像度になります。
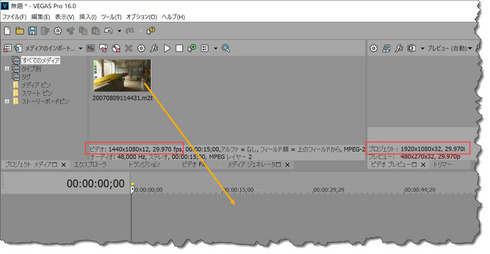
すると、
この場合には、
メッセージが表示されるのです。
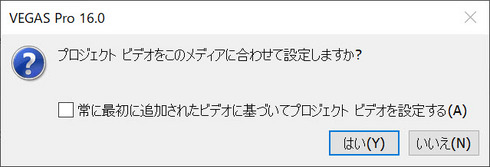
このメッセージを
読み解きますね。
貴方が作ろうとしている
作品の解像度は1920x1080です。
しかしながら、
今使おうとしている
材料の解像度は1440x1080です。
作品の解像度と使う材料の
解像度が違っていますよ!
貴方が使おうとしている
材料の解像度に合わせましょうか?
と聞いてきているのです。
イイダは本記事の最初に、
初期値のままで、
つまり、
フルハイビジョン(1920x1080)の
ままで編集を進めるとお話ししました。
ですから、
ここでは『いいえ』をクリックするのです。
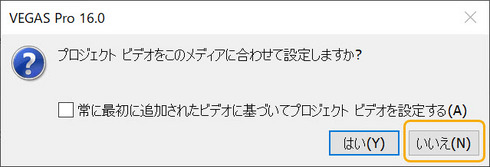
これで、
1920x1080の
プロジェクト設定のままで、
1440x1080の材料が
まな板に乗ります。
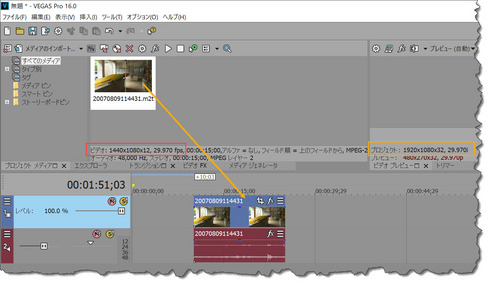
もしもこのときに、
『はい』をクリックしたら
どうなるでしょうか?
下図のように、
プロジェクトが
1920x1080ではなくて、
1440x1080に変わるのです。
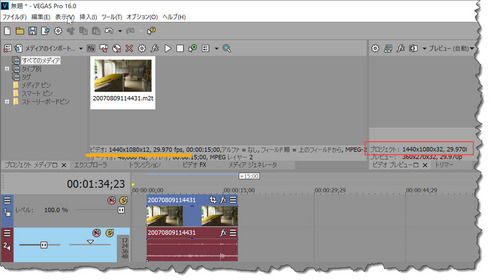
既にお話ししたように、
VEGAS Proは
プロジェクト設定を行わずとも、
編集が出来るソフトです。
しかしながら、
無用なトラブルを避けるためにも、
拙ブログをお読みの
賢明な貴方は、
VEGAS Proの初期値のままで、
編集を進めていってください。
VEGAS Proの初期値とは、
モニタに表記される
プロジェクト設定値が、
1920x1080x32,29.970i
という表示になっていることです。
何故かというと、
私たちが作る作品は、
その縦横比(アスペクトレシオ)が
16:9だからです。
1920x1080=16:9なのです。
だから、
この縦横比(16:9)をもった、
1920x1080という
初期値で編集を進めて欲しいのです。
この方法こそが、
動画編集が初めてであっても、
落とし穴に落ちるのを、
未然に防ぐ方法なのです。
巷にある情報を
鵜呑みにして、
プロジェクトのテンプレートを
選んだり、
テンプレートの一覧の中には、
自分が考えるところの
テンプレートが無いからと
手入力でプロジェクトを
カスタマイズするのは、
かえって上手く行かないことが
多いのです。
最後になりますが、
イイダが言っていることは
オカシイ!と思われる方は、
貴方のやりかたで、
編集をなさってくださいませ。
なにも、
イイダの言うとおりに
操作してね!と
お願いしているのでは
ないのです。
レッスン料をいただいて、
解説している場合には、
必ずイイダの言うとおりに、
操作してくださいと断言します。
どうしてかというと、
確実に作品を
完成させたいからです。
もっとも、
イイダの言うとおりには
操作したくないと言う場合には、
そもそもレッスンを
お断りしていますから、
このようなことは
あり得ないのですが・・・。
そして、
編集を進めていって、
レンダリングをした結果が
もしも意図した結果に
ならないときには、
この記事を思い出して
いただければと思います。
そのころまでに、
この記事が残っていれば
良いのですが・・・。
蛇足になりますが、
1920x1080-30pという
高画質な素材を使う場合や、
より高画質な4K解像度の
3840x2160-30pや、
3840x2160-60pの素材を
お使いの場合も
基本的には
初期値のままで編集を
進めていただいてOKです。
このときにも、
先程のメッセージが表示されますので、
『いいえ』をクリックして下さい。
しかしながら、
1920x1080-30p、
3840x2160-30p、
3840x2160-60pという
一般的なフルハイビジョン規格よりも、
より高画質な画質で撮影し、
その高画質なところを、
より効果的に使いたい場合や、
あえて、
4K解像度で書き出したい場合には、
それなりの設定方法、
つまり裏ワザがあります。
こちらについては、
貴方がお使いのカメラや、
使う動画素材に応じて、
プロジェクト設定の裏ワザを
レッスンのときにお伝えします。
今回はここまでとします。
お読みいただき、
有り難うございました。
山梨のイイダ拝




飯田先生 おはようございます
11月のレッスンの時にも教えていただきましたが
文字で解説をしていただくと更に更に納得できました。
でも、教えていただいてからはハンディカムの設定を
「1920×1080」にして撮るようにしています。
確認のメッセージが出てこないのでスッキリです。
毎日毎日本当に為になる記事を発信していただき
感謝・感謝です。
by putikotto (2018-12-28 08:20)