その323 その322 Pro16 材料置き場からまな板へのドラッグが何かオカシイ?その4 [パーソナルレッスンより]
こんにちは、
飯田です。
いままで三回連続で、
材料置き場に置いた
材料の動きが何かオカシイ?
についてお話ししてきました。
今回は、
そのまとめとして、
どうしてこのような機能が
追加されたのかについて、
私見を記しておきます。
この機能、
『ホバースクラビング』は、
Vegas Pro16に追加された、
新たな機能である、
『ストーリーボード』を
活用するためだと思います。
飯田です。
いままで三回連続で、
材料置き場に置いた
材料の動きが何かオカシイ?
についてお話ししてきました。
今回は、
そのまとめとして、
どうしてこのような機能が
追加されたのかについて、
私見を記しておきます。
この機能、
『ホバースクラビング』は、
Vegas Pro16に追加された、
新たな機能である、
『ストーリーボード』を
活用するためだと思います。
『ストーリーボード』とは、
簡単に言うと、
従来あった自動で作成してくれる、
簡易型動画編集ソフトの
一部分をピックアップしたようなもので、
これから作る作品の
ラフスケッチをサクッと作って、
イメージを確かめるようなものです。
ストーリーボードを使うには、
材料置き場(プロジェクトメディア)の
『ビン』に秘密があるのです。
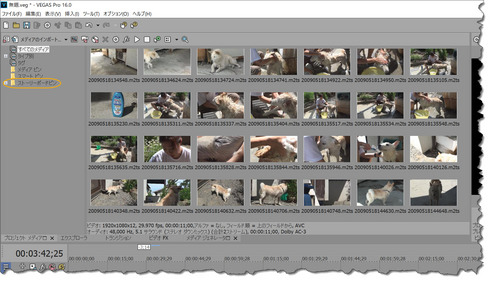
上図から、
『ストーリーボードビン』の位置を
確認してください。
しかしながら、
このままの状態では、
ストーリーボード機能は
働きません。
『ストーリーボードビン』を
クリックして開くと、
『メインタイムライン』が現われます。
この『メインタイムライン』が
ポイントなのです。
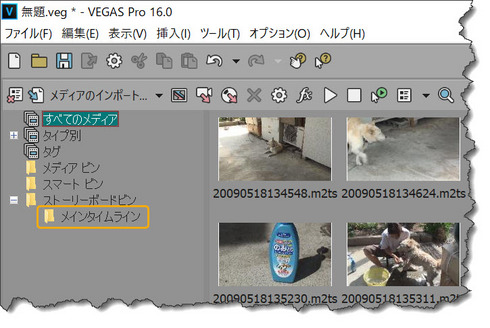
メインタイムラインに
材料をドラッグすることで、
ストーリーボード機能が
使えるのです。
材料を一つだけ
メインタイムラインに入れました
『メインタイムライン』ビンの中に、
材料を入れると、
自動的にタイムラインに配置されます。
ストーリーボードビンをクリックして、
材料置き場の材料の上で
ドラッグして表示させる範囲を動かすと、
まな板上の材料も
連動してサイズが変更されることが
お解りになるかと思います。
いつものように、
動画には音はつけてありません。
音声解説もつけてありませんので、
安心して再生していただいた大丈夫です。
では、
ストーリーボードで、
順番を入れ替えるには、
どのようにしたら良いのでしょうか?
『Alt』キーを押しながら
ドラッグすると、
順番を入れ替えることが出来ます。
今までのことをまとめた、
一連の手順が以下になります。
ストーリーボードでの、
基本的な操作方法は
以上になります。
ストーリーボードの使い方については、
もう少し補足したいところもあります。
なぜならば、
上記の使い方程度では、
敢えてストーリーボードを
使う必要性がないからです。
ですので、
ストーリーボードには、
もう一歩踏み込んだ使い方があります。
『メインタイムライン』ではなくて、
新規ビンを作成して使う方法です。
しかしながら、
実際の編集作業で使えるかというと、
イイダ自身は、
現時点では『?』マークが付きます。
何故ならば、
かなりのPC性能を要求することと、
高解像度且つ、
大画面のモニタを使わないと、
作業が細かすぎて
作業ミスが多発するからです。
4K解像度で32インチ以上のモニタでなら、
使ってみてもいいかな的な感じです。
ノートPC等の15~17インチ画面では、
逆に編集効率が落ちるかと思います。
そのようなこともあるので、
現時点においては、
このストーリーボード機能を使うことは、
イイダはお勧めしません。
予備のまな板(トリマー)を使わず、
今回のストーリーボードも使わず、
大きなまな板だけで編集した方が、
貴方にとっては効率的な気がします。
材料に対して
プロキシファイルを作成し、
大きなまな板を
随時拡大縮小させる。
この編集方法の方が、
PCに負担が少なくなり、
Vegasのフリーズも避けられるので、
結果的にとても効率的だと思います。
もっとも、
私は使いたい!という
チャレンジャーな方は
ぜひお使い下さいませ。
それでは、
今回はここまでとします。
お読みいただき、
有り難うございました。
山梨のイイダ拝




コメント 0