その157 名古屋会場 10月レッスン開催案内 とメニュー無しDVD作成するための裏技 [パーソナルレッスン 開催日程案内]
こんにちは、飯田です。
名古屋会場・10月レッスンのご案内です。
レッスン期間は、
10月14日(火)~10月21日(火)の8日間となります。
名古屋会場は、
名古屋・栄にあります、
ソニーストア名古屋様となります。
レッスン会場でお逢いしましょう!!
山梨の飯田拝
追伸1:
レッスンのご予約・お問い合わせにつきましては、
名古屋・栄にあるソニーストア名古屋様に
お願いいたします。
追伸2:
10月の東京レッスン日程は、
10月27日(月)~10月31日(金)の5日間の開催です。
お申し込みは、
以下のお申し込みフォームより
お願いいたします。
今回のおまけ・・・です。
Vegasをより使いこなしたいという
向上心のある方のために記しておきます。
何かしらの情報は、
形あるもの(書籍等)しか信じない。
すなわち、
紙媒体を使って作られていて、
きちんと装丁がなされ、
且つISBN番号があって
市販されているものではないと
信じられませ~ん、
という方は、
この先はもちろんのこと、
拙ブログをお読みにならないことを
お勧めします。
なぜならば、
拙ブログの情報は、
「カタチのある書籍」には
書かれていないことだからです。
信じるか信じないかは
自分で決める、
役に立つか否かは未知数であるが、
形態を問わずに、
まずは受け入れてみる。
自分で行ってみて、
(自分にとって)効果的であれば活用するし、
効果的ではなかったら使わない。
「時間を費やして損をした」という
思考方法ではなく、
効果的なのか
効果的ではないのかということが、
そもそも自分で判断できたことに、
時間を費やした価値があった・・・。
このような、
自分自身をますます拡張させるであろう
人生のスタンスをお持ちの方には、
とってもお役に立てるものと思っていますが、
そうではない方にとっては、
頭が混乱します。
え~、
そんなこと、
マニュアル本のどこに書いてあるの~ ?
どこに根拠があるの?
となるわけです。
そもそもが、
数多の試行錯誤を繰り返し、
実際に行って得られた操作結果から
上手くいったエキスの部分を
抽出・整理・体系化し、
それをベースにして
行っている個人レッスンの、
アフターフォロー用ブログですので、
市販本等には、
残念ながら拙ブログの内容は
記されていません。
市販本に記載があるのでしたら。
わざわざそのようなことは記しませんよね!!
もちろん、
内容的には被る部分もありますが、
表現方法のアプローチが異なるのです。
どなたが読んでも
理解できるという表現方法を
心がけています。
【飯田の公式】で使っている、
「カレー鍋理論」とか「飯田の公式」、
「Fの四角」とか「青の四角」、
さらには
「道連れスイッチ」、
「基本の調味料・応用の調味料」
「調味料はグラフに掛かる」
などは、
山梨の飯田による造語です。
お使いのソフト独自で使われている専門用語、
その個別名称や言葉の定義を覚えるよりも、
一度聞くだけで理解できて
しかも知らないうちに覚えてしまう方法は、
脳に直接アクセスする方法、
すなわち「イメージ」がとても効果的なので、
それをレッスンで実現するために
そのようにしているだけなのです。
まずは、
「やってみる」
そして、
「自分の人生は自分で決める」という方のみ、
読み進めていただければ幸いです。
さて、
解説に入ります。
少しだけ
Vegasで編集するときの
考え方(アイデア)の整理をしておきますね。
上図のホワイトボードの
記述について補足です。
1,
私たちが(Vegas)Movie Studio を使って作品を創るとき、
その作品の最終形態が
DVDやブルーレイディスクという
メディア作成であったとします。
2,
DVDであれブルーレイディスクであれ、
その作成方法には二通りの方法がありました。
その二通りの方法とは、
(Vegas)Movie Studioから直接に
ディスクを作成する場合と、
オーサリングソフトである
DVD ARchitect を使って
ディスクを作成する場合の二つでしたね。
3,
この二つの方法を選択するポイントは、
「ムービーの作成」→
→「DVD または Blu-ray Diskに書き込む」
と進んだ、
次の画面がポイントなのでした。
4,
上図の「ディスクへの書き込み」画面では、
DVD作成について
「DVD(D)」と「メニュー付きDVD(M)」の
2つがあります。
「メニュー付き」という文字の有無がポイントです。
単なる「DVD(D)」の場合には、
ディスク作成をVegas(Movie Studio)が行います。
「メニュー付きDVD(M)」の場合には、
ディスク作成をDVD Architectが行うのです。
5,
「メニュー付き」という文字の有無で、
ディスク(メディア)作成するときの使われるソフト
つまり、オーサリングソフトが異なるのです。
レッスンを受講されている方は
覚えていらっしゃると思いますが、
おさらいをしますね。
【飯田の公式】より、
ディスク作成のコツは、
「メニューが無くてもメニュー付き 」でした!!
どうして
「メニュー無し」を作りたいのに、
「メニュー付き」を選択するのか?
その理由は、
トラブルの事前回避、
トラブルが起きたときの
原因切り分けが容易であること、
レンダリングプロファイルが、
カスタマイズできること、
あなたの今後の拡張性を考えたときに、
最良のアプローチ方法なのでしたね!
ディスク作成するには、
オーサリングという作業が必須です。
このオーサリングという作業を
Vegas (Movie Studio)で行うのか、
DVD Architectで行うのかという、
作業するソフトの違いです。
あなたが「飯田流」の解説を聞くと、
爆発的なスピードで
Vegasをマスターしてしまいます。
すると必ず、
オーサリングソフトを使っての
メニュー画面のカスタマイズが
したくなってくるのです。
「メニュー付き」という意味が
そもそもご存じない方がいらっしゃいます。
そのような方は、
「わざわざメニュー画面なんて・・・」とおっしゃって、
メニュー無しでいいわよ!とおっしゃいます。
そのような方には、
次のような解説をします。
外国作品のレンタルDVDを借りてきて
プレーヤーにセットしたときに、
オリジナル言語か吹き替えか、
字幕付きか字幕無しか、
本編再生をするのか、
見たい部分のシーンを直接選ぶ(チャプター選択)のか?
等などを選ぶ画面が
最初に表示されますね。
「メニュー付き」とは、
この画面のことを意味します。
通常では、
Vegasで編集した一つの作品を使って、
このようなメニュー画面を作るのが一般的ですが、
たとえば一作品の長さが10分のものを
複数作ったとしますね。
すると、
このメニュー画面を使って、
今まで作られた複数作品を
一つにまとめることが出来るのです。
という、
応用を含めた使い方をご案内すると、
この解説を耳にされた方は
全員が全員とも、
「メニュー付き」の解説を希望されるのです。
「メニュー無し」であったとしても、
メニュー無しで進んだ場合の
トラブルを事前に防ぐ裏技の解説をする必要と
オーサリングについての基本的理解のための
解説をする必要があるので、
レッスンでは1コマ分の時間が必要になります。
「メニュー付き」で進んでいったとしても、
やはりそれ相応の解説が必要ですので、
最低でも1コマ分の解説が必要になるのです。
同じ1コマ分の時間とレッスン料を費やすのでしたら、
あなたにとってどちらが効果的でしょうか?
というお話なのです。
私たちは、
イメージできるものについては、
すぐに理解が出来ます。
しかしながら、
未知のものについては、
そもそもイメージが無いのですから、
それを短時間に理解しようとすることは
とても難しいようです。
単なるソフトの操作解説は
とても簡単です。
「この通りの手順で行ってね」といって、
手順だけを解説すれば良いからです。
しかしながら、
今お話ししたように、
そもそもイメージが無い状態においては、
手順だけを聞いたとしても、
理解が追いつかないのはもちろんのこと、
応用が利かないのです。
あなたが何かをマスターしたいと思ったときに、
あなたをナビゲートする人は、
単なる解説だけをしているのか、
それとも
あなたがイメージしやすいように
意図された解説なのか、
その部分をよく吟味されることを
お勧めします。
ひとは、
イメージできないことは
実現できないらしいです・・・。
ちなみに、
【飯田の公式】 から、
「メニュー無しでもメニュー付き 」で進んだとき、
メニュー無しを作るにはどのようにするのかというと、
メニュー画面を削除すれば良いのです。
しかしながら、
普通に「メニュー画面を」削除しようとすると
削除出来ません。
具体的には、
以下のように行います。
上図は、
DVD Architectに
レンダリング済みファイルが載っている状態です。
青い背景の「メニュー画面」とは、
左側列で見ると、
「メニュー1(ページ1)の項目のことでしたね。
メニュー画面を無くすと言うことは、
左側列で言うと、
「メニュー1(ページ1)」を削除すれば良いわけです。
そこで、
「メニュー1(ページ1)」をクリックして選択し、
上にある「✕マーク」をクリックすれば
「メニュー1(ページ1)を削除できるのですが、
「メニュー1(ページ1)をクリックしたら、
「✕マークの赤色」が消えて、
クリックできない状態になってしまいました。
では、、
どのようにするのかというと、
左側列の上下関係を変えるのです。
「フィルムのマーク」の上にマウスを移動します。
このままの状態でマウスの左ボタンを押しっぱなしにして、
上方向に引っ張ります(ドラッグします)。
そして、
一番上にある「無題」のところの上まで移動したら、
そこでマウスの左ボタンから指を離して下さい。
「無題」 の真下にフィルムのマークが移動しました。
この状態で「メニュー1(ページ1)」をクリックすると、
「✕マーク」が「赤い✕マーク」に変ります。
この状態で、
「赤い✕マーク」をクリックして下さい。
「メニュー1(ページ1)」が削除されます。
上図の通りで、
メニュー画面が無くなりました。
少し長い解説になりましたね。
ここまで付いてきてくださり、
ありがとうございました。
DVD Architectの
左側列の中を操作することが、
メニューをカスタマイズする基本的な考え方になるので、
あなたにお話ししたかったのです。
市販DVD・BDのような
カスタマイズされたメニューを作ることが出来る
ポテンシャルを持ったDVD Architectですので、
この続きの応用編は
レッスンでお話ししますね。
因みに、
Vegasでのレンダリングと、
DVD Architect でディスク作成する場合の、
基本的な考え方の解説は
以下の記事になります。
「DVD作成について、これだけは知っておきたいこと その1」
「DVD作成について、これだけは知っておきたいこと その2」
お疲れ様でした。
今回はここまでとします。
それでは、
東京・名古屋会場のレッスン会場で
お逢いましょう!!
【ご注意】
このブログは、「山梨の飯田」にご縁があった方のための、
アフターフォローという意味で、
世界一軽く動くVegas習得のコツを
各方面から、「世界一解かりやすくて、記憶に残る講義」と
高い評価をいただいています、「山梨の飯田」が記しています。
ところで、、このブログでは、現在、日本国内で出版されている
「Vegas Movie Studio 9」
「Vegas Movie Studio 10」
「Vegas Movie Studio 11」
「Movie studio 12」
「Movie studio 13」
の解説本に記載されていない内容が含まれています。
また記載している事項は、
「山梨の飯田」が実際に操作して、
確認した内容を記しているだけですので、
内容の責任は「山梨の飯田」にあります。
つまり、本ブログの記事、内容などは
全て「山梨の飯田」の著作物となります。
従いまして、記事の引用、転載はお控えいただきたくお願いいたします。
何卒、事情ご賢察下さいませ。
タグ:裏技 DVD Architect
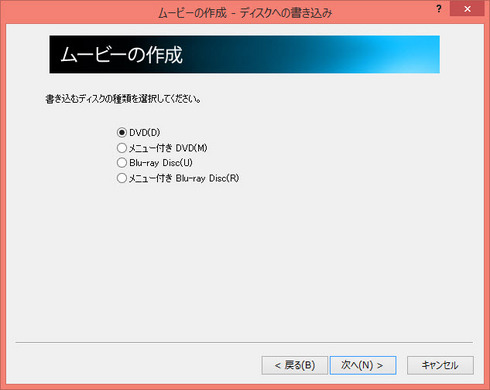
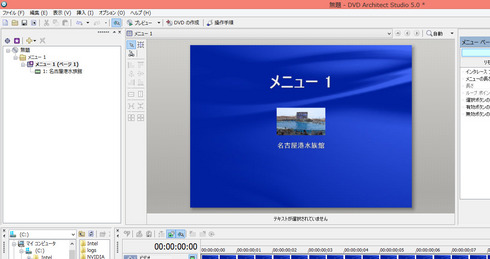
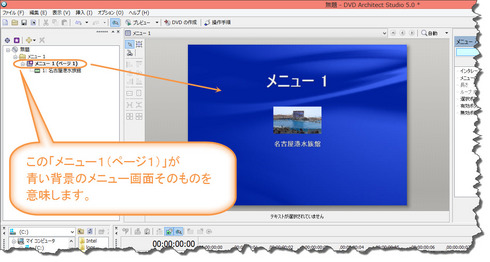
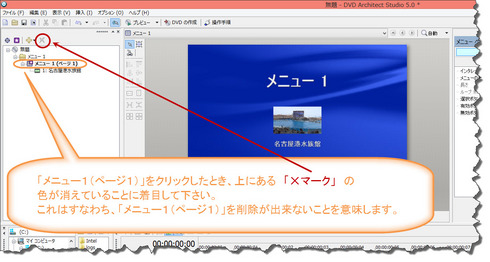
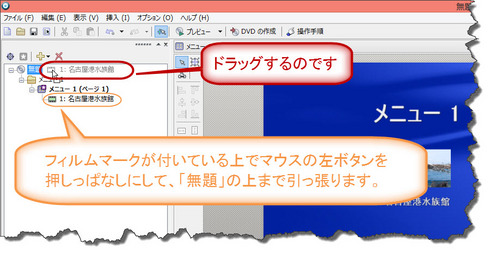
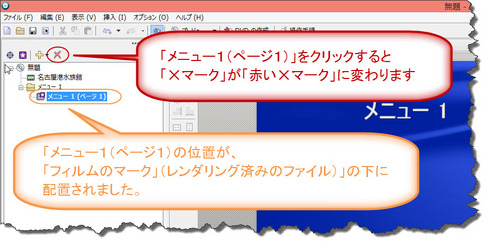
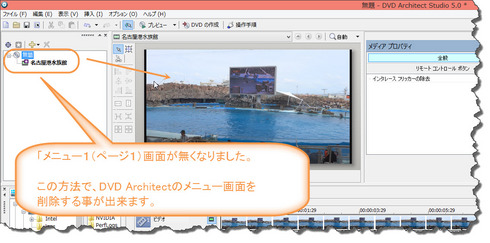




飯田先生 こんにちは 天内です
今、レンダリングが終わり
DVD Architect StudioでDVDを作る前の作業に入っています。
メニュー1でサブメニューで メニュー2を作りました
メニュー3 も作りたいのですがメニュー3が作れません。
作り方を教えていただけませんでしょうか。
忙しい ところすみませんが よろしくお願いいたします。
by 天内 (2014-10-13 23:32)
天内さん
こんにちは、
飯田です。
天内さんの考えている「サブメニュー3」が
どの階層のメニューのことを
指しているのか不明なのですが、
まずは、
「プラスマーク」から操作ではなくて、
「右クリックから追加」の操作を
基本操作だと考えて下さい。
「プラスマーク」の操作では
メニューの追加が
出来る場合と出来ない場合とがあります。
メニューの追加(カスタマイズ)の
考え方をお話しします。
メニューページのカスタマイズ(追加)は
天内さんがどのようなメニューを
作りたいのかによって
追加をする作業場所が変るのです。
>メニュー1でサブメニューで
>メニュー2を作りました
>メニュー3も作りたいのですが
>メニュー3が作れません。
DVD Architectでメニューを追加する手順を
確認しますね。
DVD Architectを起動した直後の画面では、
下記のように3行表示されているはずです。
『無題』
『メニュー1』
『メニュー1(ページ1)』
このときに、
『メニュー1』の上で
「右クリック」→「挿入」で進むと
「メニュー画面」が追加されます。
また、
『メニュー1(ページ1)』の上で
「右クリック」→「挿入」と進むと、
「サブメニュー」が追加されます。
ここで
DVD Architect上で表示される
言葉の使い分けを正確にしておきますね。
『メニュー1』の上で
右クリックした場合の追加は
「メニュー」の追加となります。
『メニュー(ページ1)』の上で
右クリックした場合の追加は、
「サブメニュー」に追加となります。
操作のポイントは、
「(ページ○)」の有無にあります。
「メニュー○○」の上で
右クリックして「挿入」を選ぶと
「メニュー」が追加され、
「メニュー○○(ページ○)」の上で
右クリックして「挿入」を選ぶと、
「サブメニュー」が追加されます。
メニュー、サブメニューは
「右クリック」→「挿入」によって
どの位置にでも追加できるはずです。
チャレンジしてみて下さいませ!!
飯田拝
by 山梨の飯田 (2014-10-14 04:11)
飯田先生 おはようございます 天内です
出来ました すみませんでした。
出来たので 飯田先生に知らせようと思い
ブログを開いたら 飯田先生からの返事が入っていました
すみませんでした。
ありがとうございました。
by 天内 (2014-10-14 04:30)
天内さん
飯田です。
上手くいって良かったですね!
天内さんのレベルまで至っていると、
「トラブル」との遭遇は「超ラッキー」です。
おそらく今回のトラブルで、
DVD Architectのメニュー作成のキモ、
すなわち、
メニューの階層構造の仕組みが、
より深くご理解なさったのではないでしょうか?
「右クリック」→「挿入」で
「メニュー」なり「サブメニュー」を追加し、
青い背景の
メニュー画面(またはサブメニュー画面)上にある
各種アイコンボタンをクリックしてから
右端の「ボタンのプロパティ」画面より、
リンク先を設定及び修了時のアクションを
意図するままに設定することで、
メニュー画面の動作は自由自在なのです。
メニューを作り込んで、
楽しんで下さいませ!!
仕上がり結果をご披露いただける日を
楽しみにしていますね。
飯田拝
by 山梨の飯田 (2014-10-14 04:45)
飯田先生 こんにちは 天内です
Vegasのレンダリングが終わり
DVD Architect でチャプター も作り
DVD作成にはいりました。
DVD二層式で午前の部は入りました(2時間32分でした)
午後の部は出来ませんでした(3時間7分です)
3時間7分入る DVD はありますか
教えていただけませんでしょうか。
家にあった BD で3時間7分のを為しにやってみたら
出来ました。
ちなみに 二層式DVDは9.1GBです
BDは11.1GBでした
娘が言うには BDで見れない方がいるのでは
と思っているようです。
飯田先生 いつも すみません よろしくお願いいたします。
by 天内 (2014-10-19 23:55)
天内さん
こんにちは、
飯田です。
さすが、
大きな作品に
チャレンジされていますね!!
とっても嬉しいです。
>午後の部は出来ませんでした
>(3時間7分です)
この出来なかった作業手順の箇所は、
以下に記した手順のどこにあたりますか?
DVD Architectでの手順を記しますので、
どの部分で上手くいかないのか、
番号で教えてください。
1,「DVDの作成」をクリック
2.「書き込み」をクリック
3,「準備フォルダの選択」画面
4,「メッセージリストの確認」画面
5,「書き込みパラメータの選択」画面
6,「完了」をクリックした後で完成前にフリーズ
上手くいかない部分があるとすれば、
おそらくですが、
4番の「メッセージリストの確認」画面で
「次へ」ボタンが押せない状態か、
6番の「完了」ボタンをクリックした後で
ブレークポイントが無いというエラーメッセージで
先に進めないか、
6番の「完了」ボタンをクリックした後で
フリーズしてしまうの
3点ではないでしょうか?
作品の尺(総時間)が長いために
DVDに入りきらない場合の対処方を
天内さんであれば
すでに行っていることと思います。
それは、
手順4番の「メッセージリストの確認」画面です。
この画面の中に
「最適化」ボタンがあるのでそれをクリックします。
「ディスクの最適化」画面の中に
「ディスクに収める」ボタンがあるので
それをクリックします。
このときに、
「メディアファイルが大きすぎて
1枚のディスクに納まりませんでした」
というメッセージが表示されていませんか?
この場合には、
念のためにもう一度、
次のことを行ってみます。
この「ディスクの最適化」画面の右側の枠には、
「全般」・「ビデオ1」・「オーディオ1」と書かれた
3つのタブがありますね。
この中で「ビデオ1」のタブをクリックしてから、
「ディスクに収める」ボタンをクリックして下さい。
それでも、
「メディアファイルが大きすぎて
1枚のディスクに納まりませんでした」
というメッセージが表示されるようでしたら、
残念ながら対応策はありません。
悔しいでしょうが、
諦めて下さい。
この場合にはVegasに戻って
作品全体の尺を縮めるしか
方法はないのです。
6番の「完了」ボタンをクリックした後で
ブレークポイントが無いというエラーメッセージで
先に進めないか、
6番の「完了」ボタンをクリックした後で
フリーズしてしまう
という場合でしたら、
対処の仕方もあるのですが・・・。
取り急ぎのご連絡でした。
飯田拝
by 山梨の飯田 (2014-10-20 06:22)
飯田先生 こんにちは 天内です
ありがとうございました
メディアファイルが大きすぎて1枚のデスクおさまりませんでした。
というメッセイジがでます
ビデオ1をクリックしてデスクに収める ボタンをクリックしました
がやはり無理でした 大きすぎて入らないようです。
大きい (3時間7分入る) DVD二層式は ないんですよね。
娘と 相談して なんとか 考えます
ありがとうございました。
by 天内 (2014-10-20 10:37)
DVD Architectで作成したプロジェクトをBD作成に流用できないかお教えください。
by 宮浦道成 (2017-05-10 11:41)