その78 「本当は話したくない、HDVの映像取り込み方法のコツ・その2」 Vegas Movie Studio 使い方 [裏技・テクニック・Tips]
「飯田和佳のVegasパーソナルレッスン・銀座」からのトピックスをご紹介します。
こんにちは、
銀座会場でのレッスンを終えて、
すぐに名古屋に向かった山梨の飯田です。
ソニーストア名古屋様では、
4月28日~30日までの3日間に、
「小学生でも解る、とってもたのしい”Playmemories”」という、
特別デモンストレーションを行っていました。
銀座でのレッスンから、
名古屋でのデモンストレーションと、
エネルギーを連続して最大放出していたので、
この5月連休中は充電期間でした。
「出す」から「入る」が宇宙の法則のようです。
「入れる」だけでは、いっぱいになって、
結局は、あまり身につかないそうです。
深呼吸をするときのコツと同じですね!
ですから、山梨の飯田は、
何かを行うときには、全てを出し切ります。
あなたとのレッスンでは当たり前のことで、
その瞬間、その瞬間に、
私の全ての能力と知識と
コミュニケーション力の全て出し切っています・・・よね!。(笑)
ところで、過去の拙ブログ記事にて、
「目の前がパッと開ける」ような感覚になる、
編集レベルが急激にアップするタイミングがあると
お話ししたことがありましたね。
まさに今、
銀座でも名古屋でも、そのブレイクポイントが頻繁に来ています。
つまり、ハイビジョン動画編集で「こんな作品を創りたいな!」と思うことが、
参加されている方にとって、いとも簡単にできるようになっているのです。
ハイビジョン動画編集の道案内をしている山梨の飯田は、
皆さんご存じのように、思考回路がぶっ飛んでいますから(笑)、
「ハイビジョン動画編集は出来て当たり前」ということが、
当たり前になっています。
こんなことを言うと、
山梨の飯田のことをご存じの方は、
「やっと自分のことが解り始めたか!でも、少し遅かったな~(笑)」、
「己を知ることはとても大事なんだよ!」 と、
きっとゲラゲラと笑い転げていることでしょう。
そ~なんです。
私は今まで、自分はいたって普通・ノーマルであると思っていたのですが・・・。
今回、上京したときのことですが、
昔の友人と一献する機会に恵まれました。
彼とはソニー様のスペシャリスト研修で同じ釜の飯を食った中で、
偶然にも同い年でありました。
友人からのお土産は、法人向けVAIOのノベルティ(液晶クロス)でした。
ま~、珍しいものを!ありがとうございました。
飯田、よかったな!
銀座・名古屋でのパーソナルレッスンでは、
お客様にとても喜んでいただいているそうじゃないか。
ソニーストア名古屋様でのデモンストレーションは、
毎回びっくり仰天のプレゼンテーションで、大盛況なんだって!
昔からの友人として、
おまえが活躍している噂を最近頻繁に耳にするから、
とても嬉しいよ。
おまえは、物事に対する基準が人と違うから、
同じことをやっても、人とは違う結果が出るんだろうな!
知り合って以来、普通の男ではないとは思っていたが、
ここまで普通でないとは、たまげたよ(笑)
え~、それは、
俺は喜んでいいのか?それとも悲しむべきなのか?
お前には、何を言っても効かないな~!
つまり、俺が異常ということか?
俺はいたって普通だと思っているんだが・・・。
なあ、飯田。
おまえは本当に、自分を普通だと思っているのか?
もしそうだとしたら、おめでたいヤツだぞ、
すぐにでも自分に対する認識を変えろ!
このまま行くと、人生踏み外すぞ! (笑)
そもそもがだなぁ、
以前、おまえにある仕事を依頼したときに、
お前はこんなようなことを言ったよな。
「一を聞いて十を知る男に仕事を依頼したいのなら、
そのオファーをする人は、一を聞いて百を知る人であって欲しい 」(笑)
「男が惚れるような男からのオファーであれば、
ギャランティが無くとも、そのオファーに飛び込みたい!」(大爆笑)
同い歳で旧知の間柄だし、
お前の性格をよくわかっているつもりだから、
冗談というのもよくわかる。
だから、俺と飯田の間では、
大笑いして終わった話ではあるが・・・。
もしかして、おまえは、まさか、
クライアント様に対して、
そんなことを言っていないだろうな?
お前の性格を知らない人が聞いたら、
大問題になることだぞ!
会社という組織に属している組織人にとってはまさに禁句だ!
降格か左遷だぞ!
もっとも、お前は自営業だから、
降格も左遷も無いが、
それにしても仕事が無くなるんじゃないのか?
そういう言葉を、
お前はいたって普通に、しかもサラッと、
クライアント様に言いかねないからな。
だから、
おまえは、自由というか、気ままというか、
子供というか、無邪気というか・・・、
言葉が思いつかないが、
ぜんぜん普通じゃ無いからな! 自覚しろよ!!(笑)
そうかな~。俺にはそんな実感が無いんだが・・・。
しかしながらこの会話で、
山梨の飯田には思い当たる節が
ほんの少しだけありましたので、
胸がドキドキしていました!(笑)
・・・飯田の今後のお仕事はあるのでしょうか?(爆)
やはり、もしかしたらという気持ちはわずかにありましたが、
やっぱり俺の頭は「すこしいっちゃってる 」のかと、
自覚し始めた、山梨の飯田です・・・なんちゃって!
さて、今日の本題に入ります。
HDV素材の取り込み方法の詳細解説です。
前回の記事で、DVとHDVでの取り込み方法の落とし穴について、
解説しました。
一番最初のつまづきポイントですので、
よ~く確認しておいて下さいね。
1、
HDVカメラを接続し、Vegasにて「カメラのキャプチャ」に進みます。
2、
カメラから取り込む形式を選択します。
HDV素材を取り込みたいので、「HDV」をクリックしてから、
「OK」をクリックします。
3、
下図の「キャプチャ」画面が表示されれば、
きちんと「HDV」での取り込みモードになっているので、
第一関門は突破したというのが、
前回のお話しでした。
4、
問題はここからです。
HDVハンディカムを接続しているにもかかわらず、
「デバイスが使用できません」とは、
どうしたことでしょうか?
これには困りましたね!
ここで、あなたに思い出していただきたいのです。
パーソナルレッスンの中で、
「Veagsの落とし穴」というお話しをさせていただいたと思います。
Vegasの画面には、必要最低限の「スイッチ」、
すなわち、
パソコン用語で言うところの「アイコン(マーク)」しかありません。
日本製ソフトのように、
たくさんのアイコン(マーク)が画面に表示されていないのです。
「表示されていない」と言うことは、「隠されている」と言うことです。
隠されているスイッチを表示させるのは、
心当たりのところをクリックするか、右クリックしてみるのです!
ここがVegasを操作してゆく上での最大のポイントです。
HDVキャプチャのことに限らず、このポイントは、
全てのVegasの操作に当てはまります。
もちろん、Vegas Proにも当てはまりますし、
DVD Architect Studio や、
DVD Architect Proにも当てはまるのです。
すごいでしょう!
さすが、アメリカ製です?(笑)
5、
では、HDVハンディカムからの取り込み時に、
「デバイスが使用できません」という表示の時には
どのようにするのかと言えば、
「デバイスが使用できません」という文字の上に
矢印・カーソルを持ってきて、そこで右クリックをして下さい。
すると、サブメニューが表示されますので、その中から、
「デバイス」の文字の上に矢印・カーソルを持ってきます。
すると、更にサブメニューが開くので、
「IEEE1394/MPEG2-TS Device」のところを見ます。
もしも、ここに「チェックマーク」が入っていなかったら、
クリックをして「チェックマーク」を入れて下さい。
ここまで進んだら、「IEEE1394/MPEG2-TS Device」の先に、
お使いのHDVカメラ名が表示されているはずですので、
そのカメラ名に「チェックマーク」を入れて下さい。
「チェックマーク」を入れるとは、
そのカメラ名の上でクリックをするということです。
もしも、このときにお使いのカメラ名が表示されていなければ、
それはそもそもカメラをパソコンが認識していないので、
Vegasで取り込むという以前の問題になります。
6、
上記の操作ができたら、「キャプチャ」画面の文字は、
「デバイスが使用できません」から、
「停止されました」に変わっているはずです。
また、VegasでHDVハンディカムから取り込もうとしたときに、
すでに上手くいっている場合には、
カメラマーク(ビデオのキャプチャ)をクリックすると、
すぐにこの画面が表示されていると思います。
7、
ではここで、HDVテープからの取り込みに入るのですが、
キャプチャ画面の下を見て下さい。
再生ボタンや早送り・巻き戻しボタンがありますね。
その隣には、赤丸ボタンがあります。
この赤丸ボタンをクリックするとキャプチャが始まります。
8、
Vegasでのキャプチャでは、その撮影したシーン(カット)毎に
ファイル名を変えてキャプチャしてくれます。
昔のアドビプレミアでのキャプチャのように、
全てのカットを一つの連続した映像にしてキャプチャしてしまうような、
そのようなアホなことは、Vegasはしません。(笑)
9、
キャプチャを行っているときは、HDVカメラは再生状態ですので、
テープの再生が終わればHDVカメラは再生を停止するのですが、
Vegasのキャプチャは停止しません。
もっとも、映像信号が来ていないので、
キャプチャも止まっているのですが、
キャプチャモードのままになっているのです。
そこで、四角の「停止ボタン」をクリックします。
10、
すると、キャプチャしたデータ量にもよりますが、
しばらくすると(飯田の公式より)、
「材料置き場はプロジェクトメディア」ですので、
プロジェクトメディアタブの中に、キャプチャした映像ファイルが、
シーン毎に入ってきます。
11、
材料置き場に材料が入ったら、
いつもの通りにVegasで編集を進めて下さい。
また、キャプチャした映像ファイルは
パソコンのどこに保存されているのか?
キャプチャをするときに、
保存先を変更するにはどうするのか?
という点については、
時間を見つけて改めて記事にしますので、
それまでお待ち下さい。
お待ちになれないという方は、コメントからご質問下さい!
それでは、今回はここまでとします。
急なことですが、5月13日~21日まで
名古屋会場にてレッスンを開催することが決まりました。
その準備に大忙しの山梨の飯田でした。
追伸1:
今回の記事では、HDVキャプチャの題名に隠して、
「Vegasの落とし穴」のポイントをお話ししました。
Vegasで編集をされている方のほとんど多くの方が、
テープ方式では無い、
AVCHD方式で素材を扱っていることと思います。
そこで、単なる情報だけを探している方には
見落とすであろうことを期待して、あえて、
「Vegasの落とし穴」のコンテンツを記しました。
山梨の飯田によるレッスンを受講されている方は、
お使いのカメラの形式が異なっても、
きっと、ブログを熟読玩味して下さっていると思います。
ありがとうございます。
Vegasを操作するにあたっての着眼点は、
「操作に迷ったら、何も無いところでクリック、
または右クリックしてみる 」ことです。
ブログであるにもかかわらず、ブログと思っていなくて、
まるでホームページ(WEBサイト)のような情報量を
記しているにもかかわらず、
ここまで 読み進めて下さった、あなたへ、
いつも感謝しています。
ありがとうございます。
追伸2:
念のために申し添えておきます。
私はソニー様、ソニークリエイティブソフトウェア様、
フックアップ様の社員ではありません。
また、どこの組織体にも所属していません。
従いまして、拙ブログはVegasの公式解説ではありません。
さらには、バツイチですので、女性にも縛られてはいません(笑)
全くのフリーであります。
拙ブログは、
私のレッスンを受けられた方のためのサポートとして、
山梨の飯田による実体験を記しているだけです。
レッスン中に、
「飯田さん、マニュアル本にはこのように書いてあるのですが・・・」と質問された場合に、
「このマニュアル本は正しいのだけれども、効果的ではないので、
Vegasを使いこなしたければ本は読まないでね!、
この本を読むと、”やっぱり私には出来ない”というイメージが付いてしまうので!」
と言い切っている、
普通に考えれば非常識なことを言っている山梨の飯田です。
山梨の飯田は、嘘をついているかもしれません!
あなたを騙しているかもしれません!
ですから、このブログ記事内容について、
各社様にお問い合わせをされることはご遠慮下さいませ!
そして、
「山梨の飯田になら騙されてもいい」という方にのみ、
ご覧いただきたいといいのが正直な気持ちです。 (爆)
追伸3:
このブログでは、現在、日本国内で出版されている
「Vegas Movie Studio 9」
「Vegas Movie studio HD10」
「Vegas Movie studio HD11」
の解説本に記載されていない内容が含まれています。
そして、記載している事項は、
「山梨の飯田」が実際に操作して、
確認した内容を記しているだけですので、
内容の責任は「山梨の飯田」にあります。
つまり、本ブログの記事、内容などは
全て「山梨の飯田」の著作物となります。
従いまして、記事の引用、転載はお控えいただきたくお願いいたします。
何卒、事情ご賢察下さいませ。
追伸4:
お問い合わせ、ご予約は、
下記のソニーご相談カウンター銀座・名古屋様までお願いいたします。
ソニーお客様ご相談カウンター銀座さま(ソニーストア銀座内)
ソニーお客様ご相談カウンター名古屋さま(ソニーストア名古屋内)
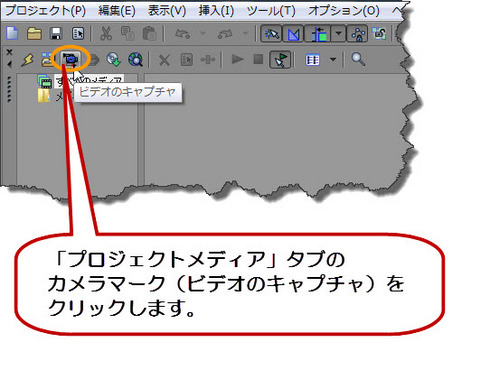
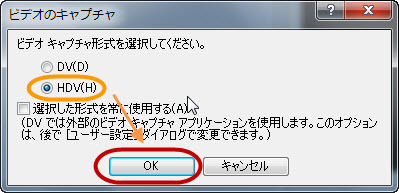


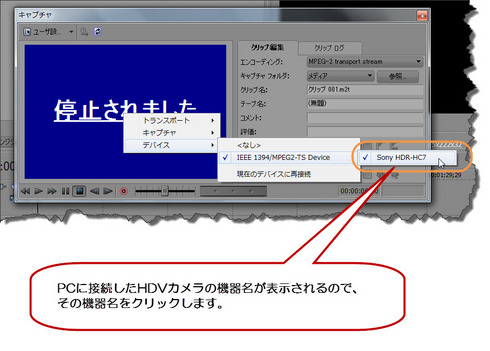
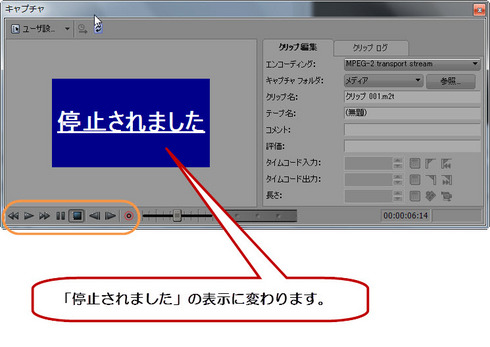
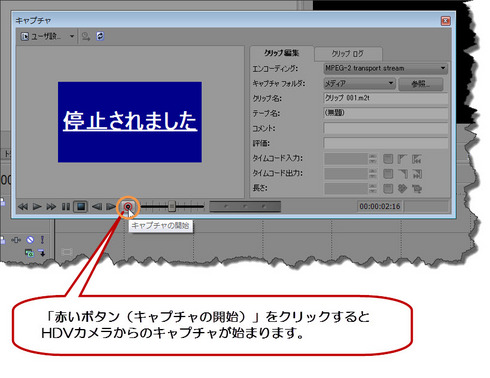
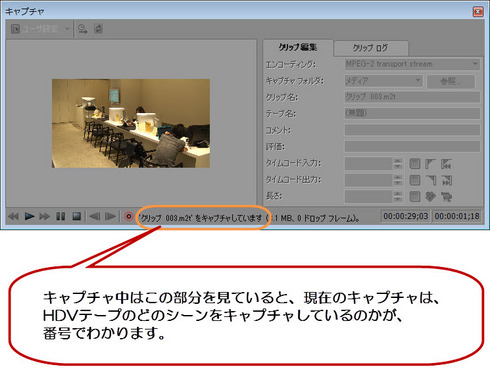
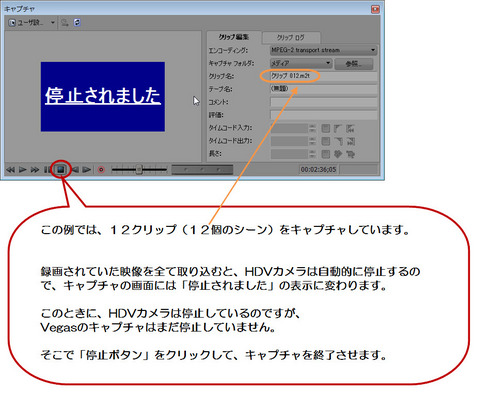
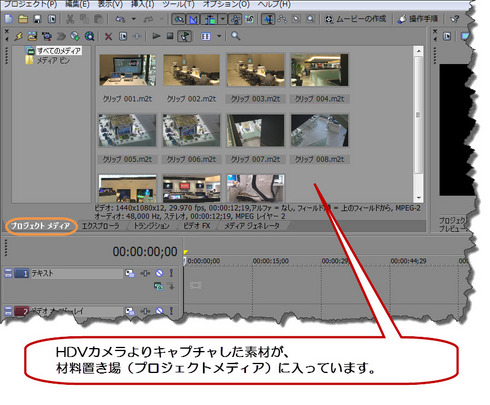




山梨の飯田様
東京都八王子市に住んでおりまして、大迫久志 と申します。
初めてメールを差し上げます、非礼はどうぞお許し下さいませ。
カメラは、sony HDR-FX7を使い、movie stadio 6 から始めまして、ただいまvegas pro 13を使っています。
編集歴は、6年くらいになるかもしれません。
さて、飯田様のブログを見せて頂きまして、ぶしつけなメールを発信しようとしています。
ブログの中に、映像の取り込み方①②の記事を読ませて頂きました。
カメラを接続して、チェックマークを入れましたが、"デバイスが使用できません"状態です。
今回は、諦めてダビング業者に依頼しましたが、次のために勉強するつもりでメールしています。
レッスンを受けていないと教えて頂けませんでしょうか?
言及リンクのないトラックバックは受信されません。の意味が解らないまま発信します。
by 大迫久志 (2015-10-07 18:45)
大迫さんへ こんにちは、飯田です。
すでにご確認済みだとは思いますが、
もう一度、
カメラ・FX-7側の「再生モード」の
設定を確認してみて下さい。
記録方法が「画質モード・HDV」で
記録されていることを前提としますね。
もしも記録方式が
「DV」であれば
これはこれでFX-7側の設定が
異なりますのでご注意下さい。
さて、
この場合のFX-7側の設定ですが、
「メニュー設定」→「AUTO/HDV/DV」を「HDV」に固定し、
「iリンクDV変換」→「切」にします。
iリンクの取込みが上手くいかない原因のほとんどは、
カメラ側の設定誤りです。
上記以外の設定では、取り込めませんので、
この部分をもう一度確認してみて下さい。
また、
iリンクの取込みであれば、
別にVegasからの取込みでなくても
Windowsの機能で取り込めます。
なぜならば、
HDV取込みにおいて、
その取込み機能はVegasの機能ではなくて、
Windowsの機能を使っているからです。
Vegasの中にあるHDV取込みとは、
単にWindowsのキャプチャ機能への
橋渡しをしているだけなのです。
どうぞ上手くいきますように!
飯田拝
追伸:
結果を教えていただければ
とっても嬉しいです。
拙ブログをお読み下さって、
ありがとうございます。
いつも感謝しています。
by 山梨の飯田 (2015-10-07 19:41)