その77 「本当は話したくない、HDVの映像取り込み方法のコツ・その1」 Vegas Movie Studio 使い方 [裏技・テクニック・Tips]
「飯田和佳のVegasパーソナルレッスン・銀座」からのトピックスをご紹介します。
こんにちは、
名古屋でパーソナルレッスン中の飯田です。
こちら名古屋でも、銀座同様に、
奇跡が当たり前のように起きています。
物事習得のコツですが、
「出来ないことが当たり前」という環境の中にいると、
いつまでたっても出来ないのですが(キッパリ) 、
「出来て当たり前」という環境の中にいると、
不思議と出来るようになってしまうのです。
表現を変えると、
あなたの「当たり前」という基準を上げると、
いままで難しいと思えていたことが、
あなたにとっては普通になってしまうので、
出来るようになってしまうと言うことです。(あれま~、凄い!)
ですから、
あなたの身を置く環境がとても大事と言うことですね。
(これは職場環境にも言えることです!(笑)
レッスンにお越しくださったお客様が
呟かれました。
「Vegasを1年ほど前に習ったことがあったが、
全く出来なかった。」
「Vegasのソフト代金をドブに捨てたと思っていた。」
「こんなに使いにくい、
出来の悪いソフトはあり得ないと思ったほどだ。」
「パソコンが動かないなら、動かないなりに、
アドビ・プレミアで苦しんでいた方がまだよかった。
Vegasに手を出したのは悪夢だった。 」
「しかし、Vegasで編集できなかった理由は、
Vegasの出来が悪いのではなく、
自分の理解力が追いつかないのでも無かった。」
「単純に、教えてもらう人を間違えただけだった。」
「山梨の飯田さんが力説するように、
Vegasはアドビ・プレミアとは全く異なるのに、
同じものだと勘違いしている人からレクチャーを受けたので、
誤った理解をしてしまったんですね。
これでは、出来るものも出来ませんね!」
うれしい言葉をいただきました。
ありがとうございます。
さて、HDVカメラをお持ちの方から、
テープからの取込みについて、
上手く取り込めないとのご質問をいただきました。
そこで、確認ポイントだけですが記します。
DVとHDVをその都度切り替えて撮影されている方や、
一本のテープに、DVとHDVを混在して録画されてる方が、
特に陥りやすい部分です。
ゆっくりと注意深く読み進めてください。
DVカメラであれ、HDVカメラであれ、
Vegasは取り込みができるのですが、
DVとHDVとでは、それぞれの取り込み方法が異なるのです。
そこで、まず以下の確認です。
まず、HDVハンディカムですが、
ハンディカムの「DV・HDV・オート」のモード選択で、
「HDV」にしてください。
初期設定では「オート」になっています。
また、「iリンクDV変換」は「切」にしてください。
次に、Vegasを起動して、
HDVカメラをiEEE1394(iリンク)ケーブルで接続します。
このときに、お使いのパソコンによっては、
PMBなどのVegas以外のソフトが起動する場合があります。
この場合には、
「Vegasで取り込むときは、Vegas以外のソフトは終了」と覚えて、
Vegas以外のソフトはすべて終了させてください。
そして、飯田の公式・「材料置き場はプロジェクトメディア」から、
カメラのマーク(ビデオのキャプチャ)をクリックします。
このときに、Vegasの画面が、
どのように変化するでしょうか?
この「キャプチャ」という画面になっていれば、
まずは第一段階を突破しています。
Vegasは取り込み素材をHDVとして認識しているのでOKです。
しかしながら、上手く取り込めない方は、
以下の画面になっていませんでしょうか?
もしも、上図のように
「Sony Video Capture」というソフトが起動しているようでしたら、
それは取り込み素材がDVとして認識されています。
ここで、話を整理しますね。
テープ素材の取り込み時のVegasの動作として、
HDVテープからの取り込みは、Vegasで取り込みますが、
DVテープの場合は、Vegasではなく、
「Sony Video Capture」というソフトが起動してそれで取り込むのです。
ですから、HDVで撮影したにもかかわらず、
「Sony Video Capture」 が起動したならば、
それはムービーカメラ側の設定が おかしいと言うことなのです。
まずは、この点を確認してください。
この部分がOKということでしたら、
次の確認ポイントを適宜解説します。
取り急ぎのご連絡でした。
あなたの味方
山梨の飯田より。
追伸1:
4月の飯田によるレッスン開催日程は以下の通りです。
名古屋会場
ソニーストア名古屋さま2階のお客様ご相談カウンター
4月13日(火)~4月20日(火)の連続8日間、
銀座会場
ソニーストア銀座様(銀座ソニービル4階)
4月24日(火)~4月27日(金)の連続4日間。
お問い合わせ、ご予約は、下記のソニーご相談カウンター銀座・名古屋さままで、
お電話をお願いいたします。
ソニーお客様ご相談カウンター銀座さま(ソニーストア銀座内)
ソニーお客様ご相談カウンター名古屋さま(ソニーストア名古屋内)

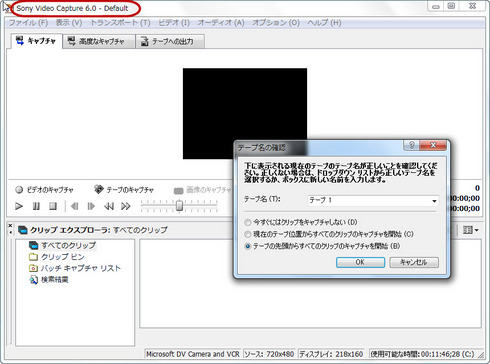




埼玉の酒井さんへ
こんにちは、飯田です。
酒井さんへのご連絡です。
きっと今頃は、満開の桜を撮影されているのではありませんか?
次回のレッスンで、また素敵な映像を鑑賞させてくださいね。
ところで酒井さんは、
撮影したテープから素材をPCに取り込むときに、
Vegasをお使いだと思います。
この取り込み操作を行ったときのVEGASの画面は、
今回の記事に掲載した画面写真の
どちらが表示されているでしょうか?
「キャプチャ」の画面と、「Sony Video Capture」の、
2つの画面写真のうち、どちらが表示されているのかを
教えてください。
それによって、その後の対応方法をご案内しますね。
何があっても大丈夫です。
だって、酒井さんには、
山梨の飯田がついているのですから・・・。
ご高齢にもかかわらず、
毎月、埼玉県から、
あの大きくて重いVAIOのタイプFを背負って来てくださる
酒井さんには本当に頭が下がります。
そして、
そうまでしてレッスンにお越しくださることが、
さらなる向上心と探究心をお持ちのことが、
私にとって、なによりも嬉しいです。
酒井さんも「銀座5丁目の奇跡」のお一人です。
私の誇りですし、また自慢でもあります。
いつも感謝しています。
ありがとうございます。
酒井さんの味方、
山梨の飯田より。
by 山梨の飯田 (2012-04-15 07:53)
飯田先生今日はご無沙汰しています
お元気でしたか、今は名古屋ですね。
私は、毎日忙しいですが元気です。
忙しところ、すみませんが、教えてください お願いします。
Vegasのチームコールを開いて 写真の部分の所を
上下に動かしたいのでしが、動きません、左右には動きます。
上下に動かそうとすると、赤い進入禁止のような、マークがでます。
しばらく、やっていなかったので、困りました。
忙しところ、すみませんが、よろしくお願いいたします。
by 天内 (2012-04-17 01:19)
飯田先生 すみませんでした 解決しました。
今 娘が来て教えてもらいました、すみませんでした。
話は 別ですが教えてください。
ひとまとめで移動する方法
Shift キーとCtrl キーを使ってやりましたが、
解除(元に戻す方法)を教えてください、おねがいします。
いつもすみません、困ったときばかりで
よろしくおねがいします。
by 天内 (2012-04-17 02:01)
天内さんへ
こんにちは、飯田です。
コメントをくださり、ありがとうございました。
「困ったときばかり・・・」なんて、ご心配なく!
私は、天内さんが頭の隅に山梨の飯田のことを
覚えていてくださったことがとても嬉しいです。
人生にはいろいろありますから、
自分のやりたいことに時間を割けるときもあれば、
思うように進まないときもあります。
レッスンの時間を取れるときもあれば、
取れないときもあります。
そのようなことは、お互い様ではありませんか!
だから、そんなちっぽけなことは、
気になさらないでください。
天内さんは、
どこの馬の骨ともわからない「山梨の飯田」を信じて、
私のレッスンに飛び込んでくださったではありませんか!
私のレッスンに参加去った下さった天内さんには、
コメント欄から質問をして、そして私からの回答を受け取る
権利があるのですよ。
さて、ご質問の件に入ります。
天内さんがおっしゃっているのは、
まな板(タイムライン上)での素材を移動させたい時、
ctrlキーを押しながら、複数の素材をクリックして選択したり、
「ここからここまで」を選択したいときに、
「ここから」のところで一度クリックをして、
「ここまで」のところで、shiftキーを押してクリックをした、
という場合のことだと思います。
まな板上で、複数の素材に色がついている状態でしょうか?
ちなみに、このように素材に色がついている、
つまり、選ばれている状態を選択状態と言います。
この選択状態を外すには、
全く関係のないところ、つまり素材のないところで、
一度クリックをすると、この色のついている状態が外れます。
天内さんのご質問内容と、
私の理解が異なっていたら、
コメントから教えてくださいね。
なお、まな板上の素材を効率的に選択する方法があります。
この方法は、天内さんをはじめ、
他の方にもまだ解説していない事柄です。
たくさんのテクニックをご案内してしまうと、
本筋から外れ、かえって解らなくなってしまうために、
あえて今までお話ししていなかった内容です。
2~3日中にそのテクニックをブログで記しますので、
楽しみに待っていてください。
いつも天内さんの味方
山梨の飯田より
追伸:
いよいよ発表会が近づいてきたのではないですか!
楽しみですね・・・。
天内さんは編集の腕が相当に上がっています。
去年の発表会のときに、
プロの映像制作業者さんが天内さんの作品を見て、
その編集クオリティにびっくりされたんですよね。
今年はもっとびっくりされると思いますよ。
私も今から楽しみです(笑)
by 山梨の飯田 (2012-04-17 05:48)
お早うございます、天内です
有難うございました、分かりました。
いま、Vegasを開いてやってみます。
朝 早く返事をくださり本当に有難うございました。
また先生に会えるのを楽しみにしています。
by 天内 (2012-04-17 08:10)
天内です
またまた 初歩的で申し訳ありませんが、
映像を切る時の方法(長い映像を短くしたいのです)
たしか キーボードのXではなかっですか
Xを押すと タイムラインがグレーになります。
グレーになった所は直しました。
教えてください、お願いします。
by 天内 (2012-04-17 09:26)
天内です
分かりました、本当にすみませんです。
何度も 最近は少しボケ?と思う時があります。
こんなんでご迷惑をおかけしますが、今後ともよろしくお願いします。
by 天内 (2012-04-17 09:36)
天内さん
飯田です。
惜しい! 凄く惜しい!
「X」エックスではなくて、「S」でした。
思い出してね!
飯田の公式より、「分割は S 」だよ。
キーボードは、半角英数の状態です。
携帯より、飯田でした。
by 山梨の飯田 (2012-04-17 09:40)
天内さんへ
私のコメントよりも早く
思い出されたようですね。
コメントが行き違いになりました。
でも、これで良いのです。
何があっても全てO Kなのです。
飯田
by 山梨の飯田 (2012-04-17 09:44)
飯田先生お元気でお仕事していますか?久しぶりに天内さんとのコメント読ませていただき、「元気」と「初心」忘れべからずの思いを感じました。最近色々考える事があり、vagasの編集に身が入りませんでした。
今日もお友達の押し花作品の写真を編集する等、横道邁進してました。
でも、やはり、作品完成めざします。
いつも、元気一杯な先生に会いに来週レッスンに伺います。
by 千葉の高山 (2012-04-17 22:50)
高山さんへ
こんにちは、飯田です。
近況報告をいただき、ありがとうございました。
「高山さんはどうされているかな~」と
考えていたところでしたので、
まさに、グッドタイミングでした。
シンクロニシティ(共時性)が働いたのかもしれませんね!
ところで、高山さんが横道邁進されるのは、
とっても大賛成です。
普通の方でしたら、
横道にそれると戻ることが出来なくなって、
本来の目的を忘れてしまいがちですが、
高山さんでしたら、
横道にそれても全く問題ありません。
逆に、大いに反れてください!(笑)
高山さんが動画編集に飛び込んだきっかけは、
お孫さんの成長記録を創りたいというものでしたね。
そして、レッスンを重ねてゆくうちに、
お友達の生け花発表会に出掛けたときの記録を、
簡単な動画編集作品にしてプレゼントしたところ、
とても喜ばれたという、すっごく素敵な体験をされたのでした。
このドキドキワクワクする体験がきっかけとなり、
コピーガードのかかっている録画された地デジ番組の、
コピーガードを外して、
しかもそれを編集して作品を創りたい!という、
高山さんのご年代の方では諦めるであろう、
いわば「暴挙」にチャレンジして、
なんと!それが出来てしまいました。
若い方やパソコンに詳しいという人ならば、
「そういうことも出来るよね~」となるのでしょうが、
普通に考えたら、難しいことなのです。
それを高山さんは行ってしまったのです。(パチパチパチ・拍手)
例えるならば、
高山さんが水の上を歩いてしまったり、
空中に浮かんでしまったというような出来事なのです。
ほんとうに、凄いことをされているのです。
高山さんは横道にそれたとご謙遜なさっていますが、
まったくそのようなことはありません!(キッパリ)
(そして、それら横道での発見や手にされたものは、
Vegasでの編集時に大いに役に立つのです)
お孫さんの作品は2時間弱に及ぶ大作です。
これを完成させるポイントは、
編集の流れの全体像を俯瞰してしまうことなのです。
ですから、生け花発表会の作品、地デジTV番組の編集作品も、
それを完成させたという事実が、
なによりの高山さんのレッスンになっているのです。
ですから、高山さんにとって横道邁進は大切なのです。(笑)
私が銀座・名古屋で行っているのは、
「Vegasのレッスン」ではありません。
「飯田のレッスン」を行っているのです。
「Vegasのレッスン」と言うと、
動画編集ソフトの操作が出来るようにということが、
目的となりますが、
なんと言っても、
「飯田のレッスン」ですから、
「高山さんが手にされたいものを手にすること」のお手伝いが
「飯田のレッスン」の目的なのです。
私が「飯田のレッスン」をしている動機は、
SONY様のためでもなく、
Vegasを開発している、
ソニークリエイティブソフトウェア社様のためでもなく、
ましてや、販売代理店のフックアップ社様のためでもありません。
「高山さんが人生をより豊かにされることへのお手伝い」を
させていただくことで、
高山さんの笑顔に触れさせていただくことが、私の動機です。
毎月のレッスンが終わって、
高山さんの笑顔を見ることが、
私の「より前に進もう」というモチベーションになっています。
私の方こそ、
高山さんから人生の様々なことを教えていただいています。
いつも感謝しています。
ありがとうございます。
レッスンで高山さんにお会いできることが、
私の毎月の楽しみであります。
名古屋・栄のホテルより、
飯田和佳拝
by 山梨の飯田 (2012-04-18 08:12)
天内です こんにちは
忙しい所すみませんが、
また、またお願いです、チームコールを作っています。
メニュー2に チーム名を14作りました
テキストのみ作りましたが、文字を2段にしたいのですが、
長い文字になると、3段になります。
2段にする方法を教えて頂けませんか、お願いいたします。
このようになります
2部4番
オリジナルク これは、だめ
ローバー
2部4番
オリジナルクローバー このように作りたいのです
よろしくお願いいたします。
by 天内 (2012-04-23 01:59)
天内さんへ
こんにちは、飯田です。
天内さんからご質問をいただくことは、とても嬉しいです。
なぜならば、前に進んでいることがわかるからです。
私は前に進もうという人が大好きです。
そして、なぜかわかりませんが、
応援したくなっちゃうのです。
さて、ご質問の件に入ります。
DVD Architect Studio でのメニュー画面のカスタマイズで、
文字を入れ替える部分のご質問だと思います。
メニュー画面での文字入力に関しては、
メニュー1でも、メニュー2でも、仮にメニュー3でも
考え方・操作方法は全く同じですので、
それを踏まえて読み進めて下さいね。
DVD_ASで最初に出来上がっている状態から、その文字を変更するには、
「変更したい写真」のところでクリックしてから、
「テキストの編集」ボタンをクリックして文字を入れ替えましたね。
そして、このときの状態がどのような状態なのかを
理解することがポイントですよ。
文字を変更したい写真の上でクリックをして、
「テキストの編集」をクリックすると、写真と文字を囲うように
白い枠が出来ていますね。
そして、このときの文字サイズ調整のところを見ると、
空白になっているはずです。
文字サイズの欄が空白と言うことは、
文字サイズは自動調整されるという事なのです。
では、何を基準にして文字サイズを自動調整するのかというと、
この写真と文字を囲っている白い枠のサイズに対して
ちょうど収まるように自動調整されると言うことです。
天内さんは、ここの文字入力で、
「2部4番【改行】オリジナルクローバー」と入力をされていると思います。
ですので、今の状態の文字サイズ自動設定では、
白く囲われている枠を大きく引き延ばせば、
2部4番
オリジナルクローバー
と表示される訳です。
すると、この白い枠をどのようにしてサイズ変更するのかというと、
真ん中のメニュー画面(青いところ)の左上角を注目して下さい。
「メニュー1」という文字の下に、矢印マーク、四角形のマーク、
尾っぽのついた矢印マークの、3つのマークがあると思います。
矢印マークは、「選択ツール」
四角形のマークは、「サイズ変更ツール」
尾っぽのついた矢印マークは、「ナビゲーションツール」という
名前が表示されると思います。
実は、DVD_ASでの基本操作では、
いつも、この矢印マークの選択ツールを使っているのです。
そこで、写真と文字を囲っている四角い枠のサイズを変更したいので、
四角形のマークの「サイズ変更ツール」をクリックして下さい。
そして、写真のところでクリックすると、
写真だけが白い四角形で囲まれます。
文字のところでクリックすると、文字だけが白い四角形で囲まれます。
文字だけが白い四角形で囲まれたら、
その白い四角形の四隅を引っ張って、
四角を大きくしてみて下さい。
四角形の大きさに応じて、
文字サイズが変わることがわかります。
文字の大きさのバランスを見ながら四角形のサイズを調整することで、
天内さんが作りたい文字のレイアウトが出来ると思います。
とりあえずはこのやり方で切り抜けられるでしょうか?
この方法で切り抜けられれば、
とりあえずこの方法で進めて下さい。
ところで、
チーム名には長いチーム名もあれば、短いチーム名もありますね。
すると、先にお話ししたサイズ自動調整のままでは、
文字のレイアウトは整えられても、
文字サイズがバラバラになってしまいます。
この場合には、文字サイズを固定してしまうのです。
「サイズ変更ツール」をクリックした状態のまま、
文字の上でクリックして下さい。
文字だけが白い枠で囲われると思います。
そして、「テキストの編集」ボタンをクリックします。
次に、文字の中の1文字だけで良いので選択をして、
テキストサイズの枠をクリックすると数字が出てくるので、
バランス良い大きさの数字にします。
この状態で、白く囲われている四角の大きさを調整して、
チーム名のレイアウトを整えて下さい。
なお、この方法を使った場合には、
今操作した以外のチーム名も、
同様に文字の大きさを直接に指定した方が、
文字の大きさが等しくなります。
そうして、文字サイズとチーム名のレイアウトを整えたら、
「サイズ変更ツール」の左側にある「選択ツール」をクリックして、
元の編集状態に戻しておいて下さい。
この、元の編集状態というのは、写真と文字の位置を
メニュー画面の中で変更できる状態となります。
最後に、「サイズ変更ツール」をクリックすると、
文字は文字、写真は写真と、別々に操作できるようになるので、
この部分を注意して下さい。
上記の操作方法を行ってみると、
意味がわかってくると思います。
チャレンジしてみて下さい。
天内さん、
コツは、「なんちゃって」です。
完璧を求めると、ゴールが遠のきます。
「気楽に、気楽に、なんちゃって」、で進めていって下さい。
明日からの銀座レッスンに向けて、
荷造り中の山梨の飯田より
by 山梨の飯田 (2012-04-24 01:45)
天内です、飯田先生、忙しい中有難うございました。
先生に頂いた方法はチョット私には理解できません。
すみませんです、
いろいろ触って見たら「先生の言うなんちゃつて」出来ました。
この方法であっているか、どうか分かりませんが、
チームコールなんとか、完成しました。
後は娘にチェクしてもらいます。
いつもの事ですが、なかなか見てもらえないんですよ。
本当にいつも、ありがとうございました。
by 天内 (2012-04-25 01:30)
天内さんへ
飯田です。
操作結果のご連絡いただき、ありがとうございます。
そして、「なんちゃって」でなんとかなったとのこと、
それをうかがって、とても嬉しいです!
さっすが~、
素敵!
天内さんは、とってもすばらしい!!
そして、天内さんの行った、
「なんちゃって」でOKなんですよ。
Vegasに限らず、人生では、
「正しいやり方」を行うこと、マスターすることが、
必ずしも「結果を手に入れること」に繋がるとは限らないようです。
時と場合、状況にもよりますが、
大切なことは。「正しいやり方」を探すことではなくて、
「なんちゃって」でもかまわないので、
「欲しい結果を手にする」ことだと私は考えています。
天内さんの今回のご質問は、
DVD作成時のDVD Architect Studioでのカスタマイズ方法の
一部となります。
どこかのタイミングで、
この部分を集中してレクチャーしようと思いますので、
ご都合がよろしければレッスンにお出かけください。
お目にかかれる日を楽しみにしています。
品川のホテルにて、
山梨の飯田より
by 山梨の飯田 (2012-04-25 07:32)
飯田先生 こんにちは、天内です
チームコールは出来上がりました、
ピクチャー&ピクチャーを作ったのですが、教えて下さい。
お願いします。
トラックモーションで絵の大きさと、位置をきめました。
そして、同じタイムラインにもう1枚絵を置きましたが、
絵の大きさが始めに作ったのと同じになりません。
やり方を間違えたのかな。
教えてください、お願いいたします。
by 天内 (2012-05-04 23:23)
天内さんへ
飯田です。
トラックモーションでピクチャーインピクチャーを作られたのですね!
さすがです。
ところで、ピクチャーインピクチャーを作ったトラックに、
複数の映像を乗せたところ、
それぞれの大きさが異なっていると言うことは、
その原因は、
トラックモーションに対して、キーフレームが付いていることにあります。
トラックモーションの編集画面を開いて、
その下を見ると、まさにVegasのまな板と同じで、
時間表示の付いた四角がありますね。
そこの位置と表示されたトラックを見ると、
複数の星印が付いていませんか?
ここを見直してみて下さい。
四角と十字のマークの四角いマークであるイベントのパンクロップは、
その時間の長さが、まな板上の素材の長さと一致するのですが、
トラックモーションは、そのトラック全体に対しての動きとなるので、
その時間の長さは作品の長さと等しくなるのです。
ですから、トラックモーションの画面で、
菱形マーク(キーフレームポイント)が複数あった場合で、
それぞれの菱形マークのところでの位置関係が違っていたら、
左側の菱形マークから右側の菱形マークのところに
時間軸が移動するにつれて、
動きが変化してしまいます。
今、天内さんが行おうとしていることは、
トラックモーションなのですが、
そこにキーフレームが組み合わさってしまっているのだと思います。
解説のボリューム的に見て、
ここでの解説には少し無理があるので、
お許し下さい。
山梨の飯田より。
by 山梨の飯田 (2012-05-04 23:57)
飯田先生こんにちは、天内です。
ありがとうございました。
先生からの方法をやってみようと思い、チャレンジしてみたのですが、
わかりませんでした。
出来ない(>_<)
5月のレッスンの時に教えて頂こうと思っています。
5月のパーソナルレッスンの日わかりましたら、
教えていただけませんでしょうか。
Vegasに沢山触って、先生に会えるのお楽しみにしています。
by 天内 (2012-05-05 10:34)
飯田先生度々すみません、天内です
使っていたVegas のチームコールがはいっている絵がでません。
いつもの画面はでて、
指定された場所で次のファイルが見つかりませんでしたとでましたので
不明なファイルの検索 OKで今すぐ検索で
見つかりませんでしたとでます。
そして キャンセルとXで閉じようとしても閉じられません。
全部 開いたままです。
助けてくださいおねがいします。
by 天内 (2012-05-05 16:20)
天内さんへ
飯田です。
コメントの内容から読み解くと、
Vegasが何らかの処理中かフリーズしているようです。
このコメントをご覧になったときでさえ、
「キャンセル」または「×」印で画面が消えないならば、
仕方がないので、Vegasを強制的に終了させましょう。
左手で「Ctrl」キーを押しながら「Alt」キーを押して下さい。
この状態で、右手で「Delete」キーを押して下さい。
パソコン用語で記すと、
「Ctrl」+「Alt」+「Delete」と言うことになります。
「タスクマネージャ」という項目があると思いますので、
「タスクマネージャ」を起動します。
「アプリケーション」タブの中に、「Vegas」があると思うので、
その「Vegas」をクリックして選択してから、
「タスクの終了」ボタンをクリックして下さい。
これでVegasが終了すると思います。
Vegasが無事に終了できたら、
念のためにパソコンを一度終了させて、
再度起動して下さい。
スタートボタンの終了メニューの中の「再起動」では無くて、
完全に一度パソコンの電源を落とすようにして下さい。
この方が、確実です。
パソコンが起動したら、次のことを確認してみて下さい。
今まで通りにVegasを操作していたにもかかわらず、
「ファイルが見つかりません・・・」というメッセージが出ると言うことは、
外付けHDDやUSBメモリを接続していなかったか、
作品に使っていたファイルを移動もしくは削除したと考えられます。
もしも外付けHDDやUSBメモリを接続してVegasを操作していたとしたら、
それらを接続した上でVegasをきどうさせて下さい。
これで、どのようになるでしょうか?
もしもこれでもVegasの動きが不安定だとしたら、
Vegasを初期化をしてみることも一つの方法です。
記事番号05のVegasのリセット方法のことです。
ただし、これは、Vegas起動時の「ようこそ」画面で、
今まで使用していたプロジェクト(設計図)の一覧さえも
きれいに消してしまう方法なので、
必要とあらば行って下さい。
その方法は、以下の通りですし、
実施する前には、必ず記事05(Vegasのリセット方法)を
読んでからにして下さい。
ちなみに簡単に説明すると、以下の通りです。
「Ctrl」キーと「Shift」キーを押しながらVegasを起動させて、
キャッシュをクリアしますか?のチェックボックスに
チェックマークを入れてOKをクリックして下さい。
今までの履歴が無くなりますが、
これでVegasが安定すると思います。
天内さんもご存じの通りで、
パソコンは使えば使うほどに不安定になります。
今までは、レッスン時に私がパソコンを触ることが出来たので、
「少し動きがおかしいな」と感じるときは、
レッスンの時に、VegasとパソコンのOS(Windows)に対して、
メンテナンスをしていたのですが、
天内さんとのレッスンは、少し間隔が開いてしまったので、
もしかしたら、そのような事情で、
動きが不安定になってきているのかもしれません。
いずれにせよ、レッスンでお目にかかれたときに、
Vegas共々Windowsに対してもメンテナンスをするので、
それまでは、注意深くパソコンを使っていて下さい。
取り急ぎのご連絡でした。
幸運をお祈りしています!!
飯田拝
by 山梨の飯田 (2012-05-05 17:14)
偶然ホームページに行きあたりました
ベガスプロ初心者です
音楽入れる所でつまずいてます。
是非とも銀座でのレッスン受けたいです。
土日にレッスン有るとありがたいのですが。。。
by 薄井 (2012-05-05 19:09)
飯田先生 天内です
先生の書いてくださった、とうりにやってみました。
何とかVegasを閉じる事ができました。
そしてPC本体もシャツトダウンしました。
そして また電源を入れて、今まで使っていたVegas(チームコール)を開くと 指定された場所で次のファイルが見つかりませんでした。
そして次、次と進めてみましたが、ダメでした。
そのときに、外付HDDは付けていました。
わたし一人では無理のようですので、また新しく作り直してみます。
飯田先生本当に有難うございました。
by 天内 (2012-05-05 22:47)
天内さんへ
飯田です。
現在の天内さんは、
通常ではあまり遭遇しない状態が起きています。
このことを、
上手くいかないと「しょげる」か、
新しい知識の習得チャンスだととらえるのか、
大きな分かれ道に来ています。
私は天内さんにとって
次への大きなステップの時期が来たと考えています。
Vegasが反応しなくなってしまった場合の対処法は、
実はVegas以外のソフトでも起きることで、
このときの基本的であり、必須テクニックなのです。
ですから、今後において、
パソコンを使い続けていったときに、
Vegasでなくとも、それ以外の状態で
今回のような「全く反応しない」と言うことが必ず起きます。
たとえば、
ホームページを見ているだけであっても起きることがあります。
とするならば、今回の「Ctrl」+「Alt」+「Delete」で、
「タスクマネージャ」を起動して、
動きのおかしいソフトを選んで終了させる、
という、このテクニックは、
とても美味しいテクニックなので、
このことを体験できただけでも、大きな収穫だと思います。
さらには、Vegasのプロジェクトを起動したときに、
「ファイルが見つからない」メッセージが表示されて、
いつものように「検索しますか?」→「OK」に進んでも
ファイルが見つからない、ということが起きたことも、
天内さんにとっては、とてもラッキーです。
いよいよ、天内さんがこのステージまで来て下さったか!という、
感慨でいっぱいになります。
パソコンを扱うには、ファイルの保存場所を理解することが、
絶対に必要なのですが、この解説を最初に行ってしまうと
パソコンが初めての方には、Vegasはもとより、
それ以上に、パソコンそのものが解らなくなってしまいます。
多くのパソコン教室や、パソコン初めてレッスンなどで、
「期待に胸膨らませて参加したけれど、肩を落として家路につく」
というのは、ここに原因があるのです!
ですから、天内さんへのレッスンでは、
敢えてファイルの保存場所云々を意識すること無く、
作品を創造する楽しさを一番のテーマに置きました。
Vegasは「山梨の飯田」の解説のとおりに操作をしていただければ、
編集作業中に作成されるファイルがどこに保存されるのか、
一目瞭然で解る、非常に解りやすいソフトだからです。
しかも、天内さんはとても素直に
私の解説を受け止めて下さいました。
ですから、天内さんのプロジェクトに関しては、
編集しているプロジェクトを一目見るだけで、
そこで編集中に作成される各々のファイルが
どこに保存されているのかが、すぐに解るのです。
ですから、パソコン操作の基本操作であって、
必須習得項目であるファイルの保存先の解説を
敢えて行いませんでした。
いつかそのときが来るタイミングを待っていました。
そして、いま、そのタイミングが来たようです。(笑)
次回のレッスンでは、今回のことを踏まえて、
Vegasにおけるファイルとは?というところから、
パソコン内でのファイルの場所(専門用語で言うとパスと呼称されます)について、解説をしますね。
今回の天内さんの操作で、
「ファイルが見つかりません」というプロジェクト名を
覚えていて下さいね。
この「ファイルが見つかりません」というプロジェクトを例にして、
そこから、見つからないファイルの探し方と、
Windowsパソコンにおける、ファイルとは、
そして、ファイルの階層構造についてという
特別カリキュラムを組みましょう!
またまた、「眼からウロコ」のレッスンになると思います。
次回のレッスンの機会を楽しみにしていて下さいませ!
いつも天内さんの味方
山梨の飯田より
by 山梨の飯田 (2012-05-06 10:58)
薄井さん
レッスンのご希望を伝えていただき、
ありがとうございます。
とてもうれしいです。
どこかでレッスンが出来るご縁があると良いですね!
飯田拝
by 山梨の飯田 (2012-05-09 12:37)
飯田先生
4月の名古屋会場の説明会で、エクセル等の初心者向け
テキストをご紹介いただき大変興味があります。
自分自身は、エクセルが出る前のビジカルク、123等
使ってきましたので、ある程度理解しているつもり
(今のエクセルは関数がいっぱいあり便利すぎ)ですが、
会場で説明をお聞きし新しいことを発見したりしました。
会社の同僚・若い方向けで資料を利用させていただける
のであればぜひいただきたくお願いいたします
よろしくお願いします。
追伸
説明されているとき、お声をかけてしまいすみませんでした。
全体の流れが分からなかったので、ついお聞きしてしまいました。
by 西垣 清司 (2018-04-22 23:20)
飯田先生、4月22日の大阪でパーソナルレッスンを受けた者です。先日はありがとうございました。
収穫が多数あり満足して帰ってきました。
何よりも楽しかったというのが良かったです。
そこで伺った「ProType Titler」について質問です。
普段はほぼ「タイトルおよびテキスト」しか使ってませんでした。
使ってみて一つだけ疑問があったのは、他のテキストツールではアニメーションをさせる時、現在の再生位置を確認しながらキーフレームを追加できるのに対して、「ProType Titler」ではそれができないように思うのですが、間違いないでしょうか?
ちなみに、Vegas Pro 13を使用してます。
今度は、「ProType Titler」・SpectraLayers Proを中心にパーソナルレッスンを受けに名古屋に行ってみたと思ってます。
できれば近いうちに。
※Vegas Pro 15のVEGAS 全部パックを購入しておきました。
by 松田 浩之 (2018-05-10 00:39)
西垣さんへ こんにちは、飯田です。
4月のワークショップ、
「目から鱗のエクセル・その1」にご参加いただき、
ありがとうございました。
西垣さんが途中で、
「その方法のコピーだとエラーになりますよ!」という
お声を掛けてくださったこと、
とても嬉しかったです。
西垣さんもご存知の通りで、
エクセルの一番のメリットは、
セル番地を計算式の中に組み込めることです。
しかしながら単純にセル番地を計算式に組み込んだ場合、
そのセルを別の場所にコピーすると
移動元から移動先への移動量が、
計算式に組み込まれているセル番地に
反映されてしまいます。(相対参照)
セル番地が相対参照されることが
エクセルのメリットの一つですが、
相対参照してしまうと困る場合があります。
そこで、
このような場合には絶対参照を使うのでした。
ワークショップに中では
縦方向にコピーした場合は相対参照でもOKで、
横方向にコピーした場合には相対参照だとNGだと言う事例から、
絶対参照の説明という構成でした。
そして、
ワークショップの中で
その計算式を読み解いていてくださっていたからこそ、
「エラーになりますよ!」というお声を、
掛けてくださったのだと思いました。
だから、
とても嬉しかったのです。
4月のワークショップでお話しした資料を
5月15日付けの記事(その255)にて
お渡しできるよう準備しました。
お手数をお掛けしますが、
拙ブログ記事の「その255」より
資料のお申し込みをお願いいたします。
http://vegas.blog.so-net.ne.jp/2018-05-15
拙資料が西垣さまのお役に立てれば望外の喜びです。
またお目にかかれる日を楽しみにしています。
いつも感謝しています
ありがとうございます。
山梨の飯田拝
by 山梨の飯田 (2018-05-16 09:36)
松田さんへ
こんにちは、飯田です。
遠路はるばるレッスンにご参加いただき、
ありがとうございました。
私も松田さんとの大阪レッスン(4月22日)は
とても楽しかったです。
ほんとうに、
ありがとうございました。
ところで「ProtypeTytler」のご質問について、
少しお話ししますね。
松田さんもお気づきのように
ProtypeTytlerには「同期カーソル」スイッチがありません。
ですので、
「ProtypeTytler」からプリセットの「空」を
まな板(タイムライン)に載せて文字編集をしても、
「ProtypeTytler」内のキーフレーム位置と
まな板上にある時間軸の時間を
一致させることは出来ません。
何故かというと、
「ProtypeTytler」は、
Vegasの中にあっても異質な存在なのです。
いままで私たちが扱ってきた「(旧)テキスト」や、
まな板上の材料とは扱い方が異なるのですね。
わかりやすく例えるならば
「ProtypeTytler」が(これ単体で)
一つの動画編集ソフトだと思って下さい。
文字だけを材料とする
「動画編集ソフト」というイメージです。
そして、
そのソフトがまな板に
材料として配置されるということです。
ですので、
「ProtypeTytler」の文字編集画面には、
再生・一時停止などの操作ボタンがあるのです。
私たちは動画編集ソフト・Vegasの操作をマスターしてきました。
そして、
「ProtypeTytler」もまた(文字だけの)動画編集ソフトです。
さらには動画編集ソフト・Vegasの操作方法と
動画編集ソフト・「ProtypeTytler」の操作方法には
共通性がありません。
このような理由から、
私の初期のレッスンでは
「ProtypeTytler」を敢えて扱わずに、
(旧)テキストを使ってきたのでした。
話は変わりますが、
「ProtypeTytler」を使うメリットはたくさん有ります。
特に便利なことは以下の4つです。
①複数の文字列を同時に扱えること
②一文字毎に書体・色・フォント・サイズ・キーフレームを扱えること
③カスケード機能があること
④DVD作成時には(旧)テキストよりも文字品質が良いこと
ちなみに(旧)テキストでは、
一文字毎に色を変えることは出来ませんし、
複数行の文字を扱うと取り扱いが煩雑になりますね。
これらのことが「ProtypeTytler」を使えば、
可能になるということです。
飯田のレッスンでは
他人と異なる文字効果を作りたいという場合や、
ある程度Vegasの操作が理解出来ている方に向けて、
「ProtypeTytler」の解説も行っています。
松田さんとの次回レッスンでは、
「ProtypeTytler」と
「SpectraLayers」を扱いますね。
楽しみになさってください。
メッセージをありがとうございました。
山梨の飯田拝
追伸:
もしも急ぎで文字を装飾したいようなことが起きましたら、
遠慮無くご連絡くださいませ!
by 山梨の飯田 (2018-05-24 16:06)