その343 これからの画面レイアウトは、Vegas Pro14仕様で行きましょう! [パーソナルレッスンより]
飯田さんのレッスンと、
ご縁があって、
とても良かったです・・・。
嬉しい言葉を
レッスンの度にいただいて、
ウルウルと涙している、
飯田です。
ところで今回は、
Vegas Pro16で編集するときの、
実践的な画面レイアウトに
即座に変更する方法を
記しておきます。
ご縁があって、
とても良かったです・・・。
嬉しい言葉を
レッスンの度にいただいて、
ウルウルと涙している、
飯田です。
ところで今回は、
Vegas Pro16で編集するときの、
実践的な画面レイアウトに
即座に変更する方法を
記しておきます。
頻繁に使うレイアウト(ボタン)は、
次のようになりますね。
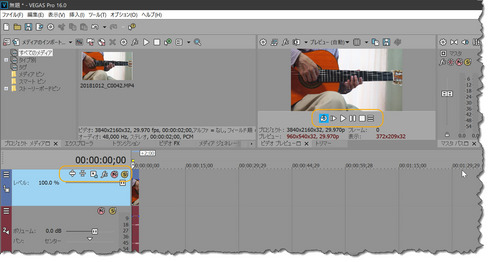 。
。
上図のように
ボタンをカスタマイズするには
『横三本線マーク』をクリックします。
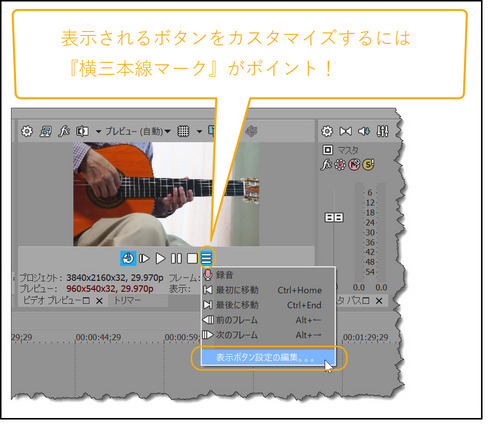
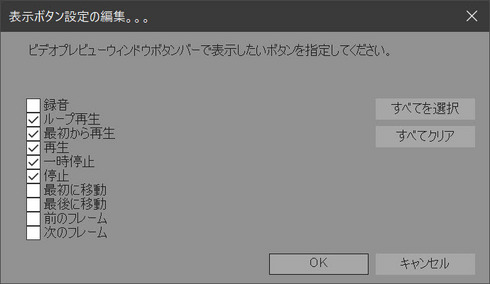
トラック(まな板)の
ボタンをカスタマイズするときも、
『横三本線マーク』です。
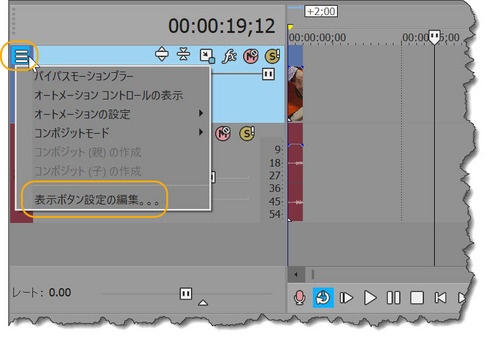
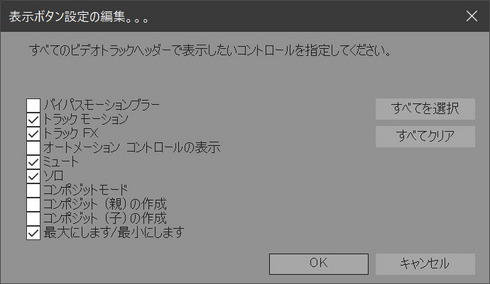
このように
『横三本線マーク』を使うことで、
自分好みにカスタマイズ出来ることが
Vegas Pro15とPro16の特徴です。
しかしながら
逆に不便なこともあります。
それは、
私たちが編集を行っていて、
画面レイアウトが崩れたときに
必殺技である、
『デフォルトのレイアウト』を
使うときです。
山梨のイイダは
『イイダの公式』で、
画面レイアウトが崩れたときは、
『表示』から
『ウィンドレイアウト』と進み、
『デフォルトのレイアウト』をクリック
と、
ご案内してきましたね。
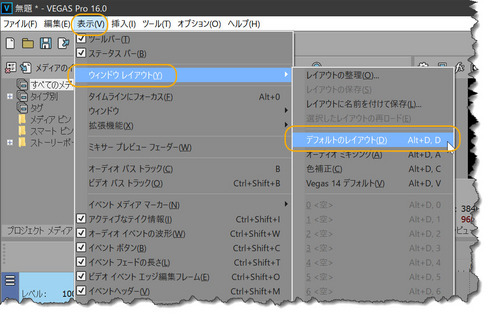
この操作をすると、
画面レイアウトは初期値に戻って
便利なのですが、
先程行った『横三本線マーク』の
ボタンのカスタマイズも
初期値に戻ってしまうのです。
そこで、
画面レイアウトが崩れて、
それを元に戻すときには、
次の操作を行って下さい。
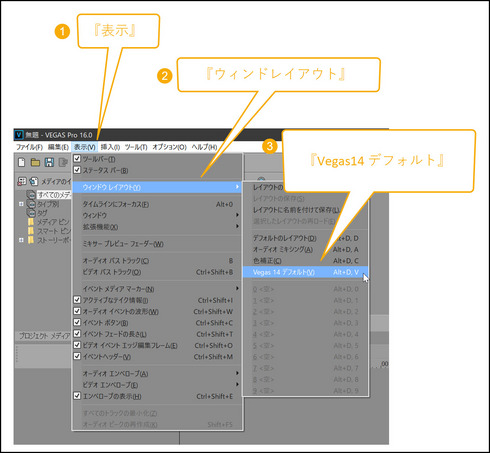
この操作を行うと、
私たちが慣れ親しんだ、
Vegas Pro14の画面レイアウトになります。
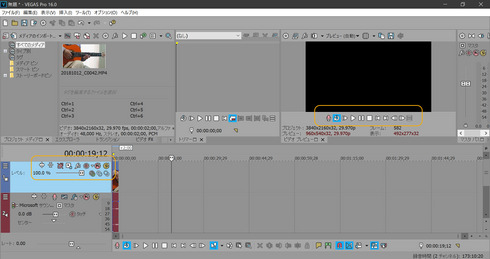
なんと便利なことでしょう!
Vegas Pro16のように
横三本線マークをクリックして、
必要なボタンをチマチマと
表示させるよりも
Vegas Pro14画面になったほうが、
よっぽど早いですね。
そしてこの画面を
次のようにカスタマイズします。
トリマー(予備のまな板)は
不要ですから消します。
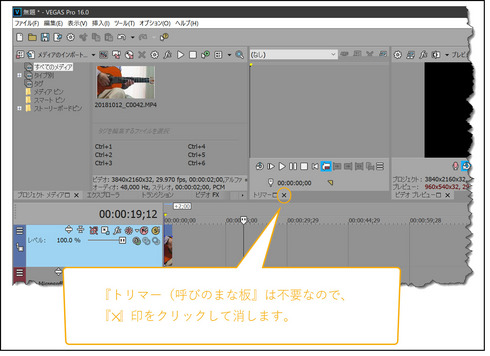
材料置き場(プロジェクトメディア)の
メディアタグも不要なので、
チェックを外します。
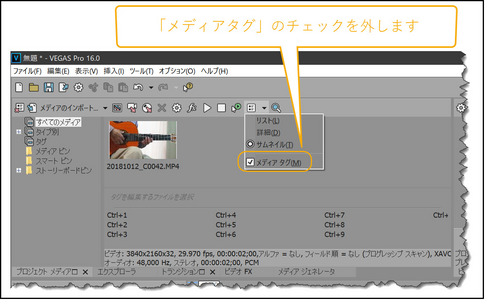
すると、
今まで私たちが使っていた、
操作しやすい編集画面に変わります。
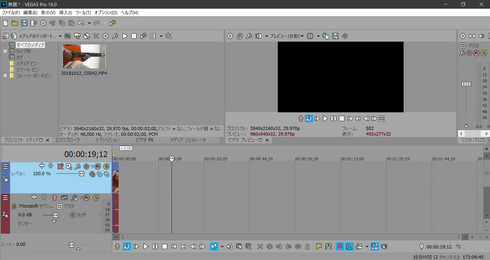
山梨のイイダと一緒に、
Vegasを攻略してきた貴方と、
これからVegasで
編集を始める貴方は、
上記操作で設定した編集画面で
編集を進めて行って下さい。
こちらの画面の方が、
編集効率が上がりますし、
画面レイアウトが崩れたときに、
それを元に戻すときの操作が
極端に少なくて済みます。
今回はここまでとします。
お読みいただき、
有り難うございました。
名古屋・伏見のホテルより
山梨のイイダ拝
次のようになりますね。
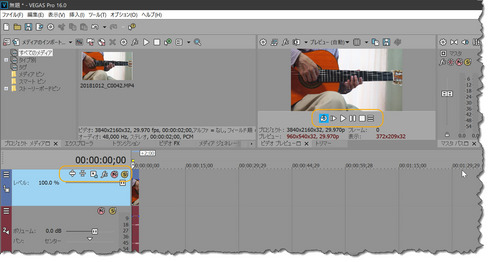 。
。上図のように
ボタンをカスタマイズするには
『横三本線マーク』をクリックします。
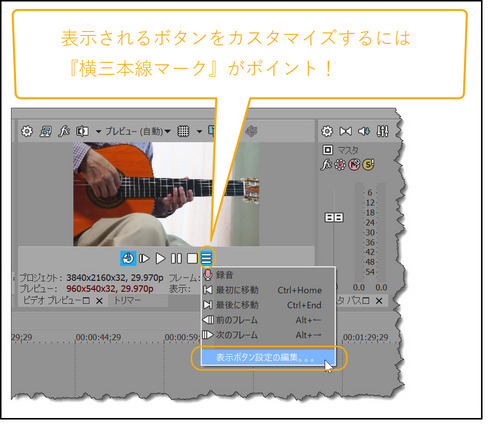
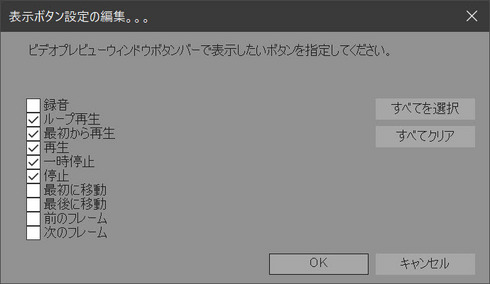
トラック(まな板)の
ボタンをカスタマイズするときも、
『横三本線マーク』です。
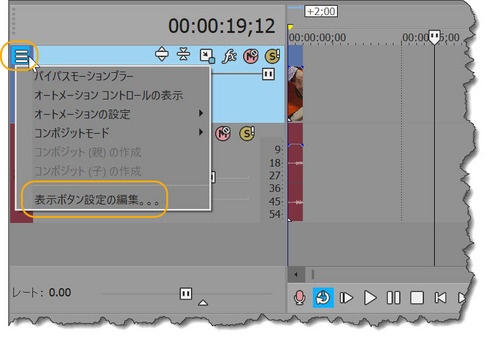
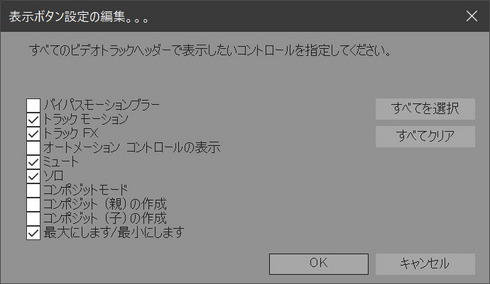
このように
『横三本線マーク』を使うことで、
自分好みにカスタマイズ出来ることが
Vegas Pro15とPro16の特徴です。
しかしながら
逆に不便なこともあります。
それは、
私たちが編集を行っていて、
画面レイアウトが崩れたときに
必殺技である、
『デフォルトのレイアウト』を
使うときです。
山梨のイイダは
『イイダの公式』で、
画面レイアウトが崩れたときは、
『表示』から
『ウィンドレイアウト』と進み、
『デフォルトのレイアウト』をクリック
と、
ご案内してきましたね。
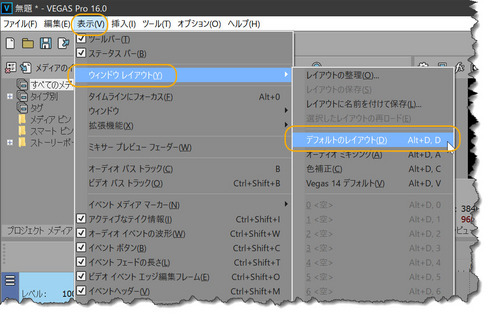
この操作をすると、
画面レイアウトは初期値に戻って
便利なのですが、
先程行った『横三本線マーク』の
ボタンのカスタマイズも
初期値に戻ってしまうのです。
そこで、
画面レイアウトが崩れて、
それを元に戻すときには、
次の操作を行って下さい。
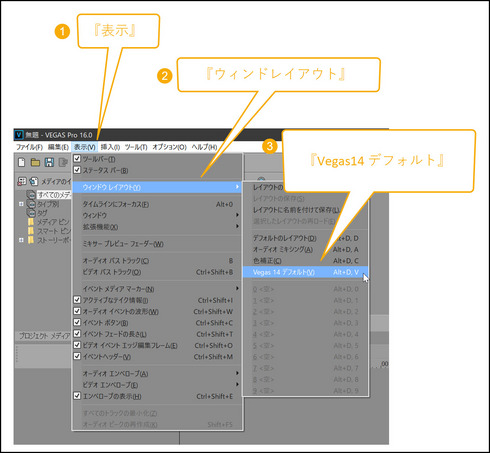
この操作を行うと、
私たちが慣れ親しんだ、
Vegas Pro14の画面レイアウトになります。
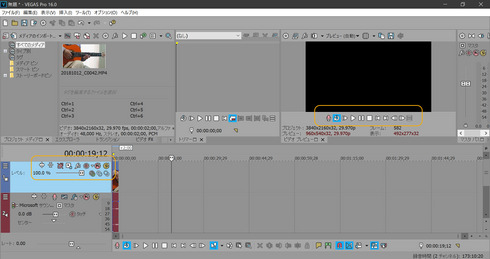
なんと便利なことでしょう!
Vegas Pro16のように
横三本線マークをクリックして、
必要なボタンをチマチマと
表示させるよりも
Vegas Pro14画面になったほうが、
よっぽど早いですね。
そしてこの画面を
次のようにカスタマイズします。
トリマー(予備のまな板)は
不要ですから消します。
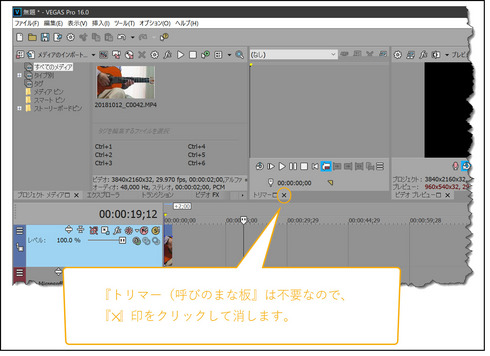
材料置き場(プロジェクトメディア)の
メディアタグも不要なので、
チェックを外します。
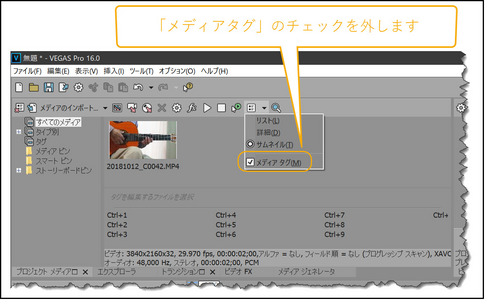
すると、
今まで私たちが使っていた、
操作しやすい編集画面に変わります。
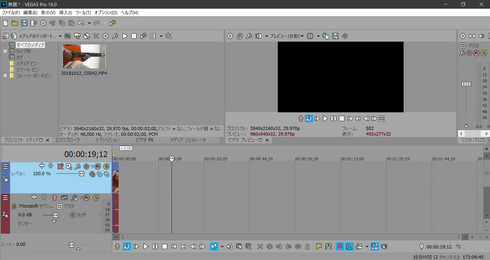
山梨のイイダと一緒に、
Vegasを攻略してきた貴方と、
これからVegasで
編集を始める貴方は、
上記操作で設定した編集画面で
編集を進めて行って下さい。
こちらの画面の方が、
編集効率が上がりますし、
画面レイアウトが崩れたときに、
それを元に戻すときの操作が
極端に少なくて済みます。
今回はここまでとします。
お読みいただき、
有り難うございました。
名古屋・伏見のホテルより
山梨のイイダ拝
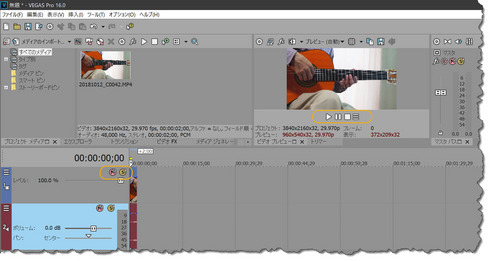




コメント 0