その318 『デフォルトのウィンドレイアウト』機能が使いづらい貴方へ [パーソナルレッスンより]
こんにちは、飯田です。
Vegasの画面レイアウトが崩れたとき、
手っ取り早く直すには、
以下の操作をするといいよと、
ご案内していたかと思います。
『表示』→『ウィンドレイアウト』→
→『デフォルトのレイアウト』
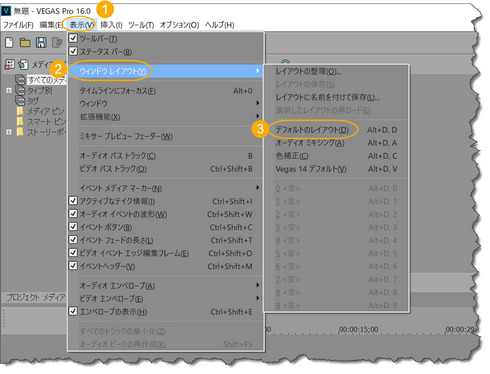
画面レイアウトが崩れたり、
材料置き場が無くなったり、
カレー鍋(モニタ)が消えてしまったとき、
上記の操作は効果てきめんなので、
ご存じなかった方は
ぜひ覚えておいて下さい。
ところで、
貴方がお使いのVegas Proは、
Vegas Pro15若しくは、
Vegas Pro16でしょうか?
今回のお話しは、
Vegas Pro15と16についてのお話しなので、
それ以外を使いの方には役に立ちません。
ごめんなさい。
Vegasの画面レイアウトが崩れたとき、
手っ取り早く直すには、
以下の操作をするといいよと、
ご案内していたかと思います。
『表示』→『ウィンドレイアウト』→
→『デフォルトのレイアウト』
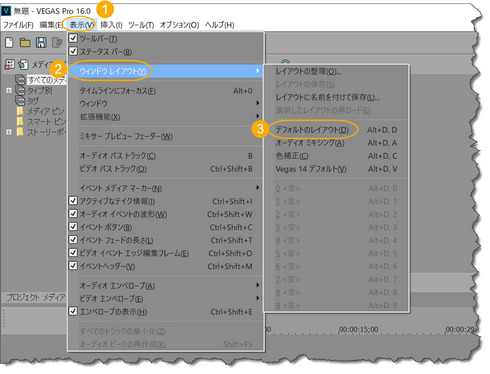
画面レイアウトが崩れたり、
材料置き場が無くなったり、
カレー鍋(モニタ)が消えてしまったとき、
上記の操作は効果てきめんなので、
ご存じなかった方は
ぜひ覚えておいて下さい。
ところで、
貴方がお使いのVegas Proは、
Vegas Pro15若しくは、
Vegas Pro16でしょうか?
今回のお話しは、
Vegas Pro15と16についてのお話しなので、
それ以外を使いの方には役に立ちません。
ごめんなさい。
イイダ流の操作方法を
ご存じの貴方は、
『Fの四角』と『青の四角』を
使いこなされているかと思います。
『Fの四角』とは、
材料にある四角のマークを
クリックすると現われる画面のことです。
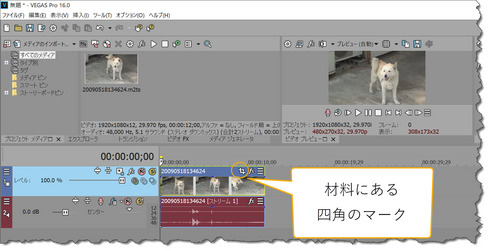
正式名称は、
「イベント パンクロップ」であります。
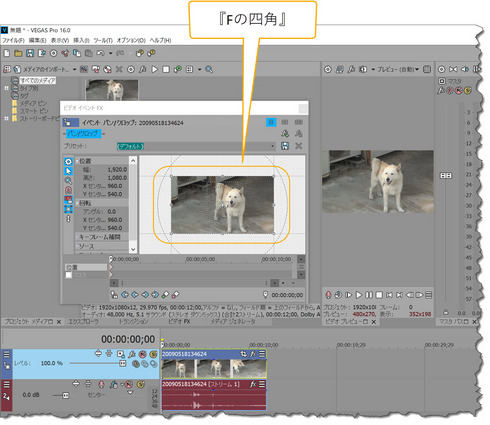
『青の四角』とは、
まな板の左端にある、
四角のマークをクリックしたときに
現われるものを言います。
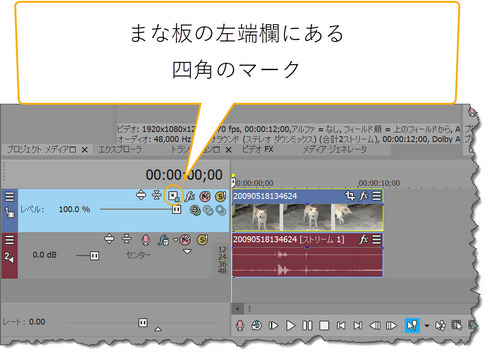
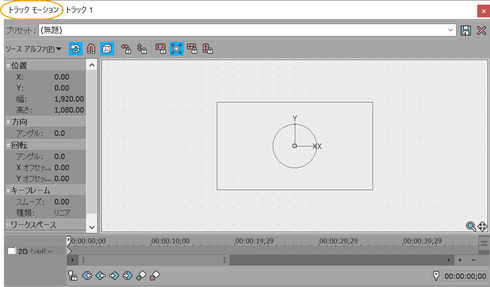
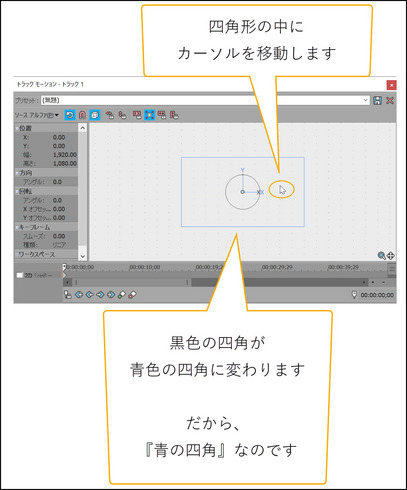
何故ならば、
仕上がり画面(モニタ)の中で、
『どのサイズでどの位置に配置する』か、
すなわち、
P in P(ピクチャーインピクチャー)や、
画面分割を行うときの基本的な考え方は、
『Fの四角』と『青の四角』の
組み合わせで作り込むからです。
余談ですが、
『どのサイズでどの位置に配置』を
考える場合には、
上記2つの「四角の考え方」に加えて、
映像の調味料である『ビデオFx』から、
クッキーカッター、
クロップ、
ピクチャーインピクチャー(15と16のみ)、
ベジエマスキング(16のみ)
等を使う方法も考えられます。
ということは、
Vegas Pro15若しくは16を
お使いの貴方は、
『青の四角(トラックモーション)』の
アイコンを常に表示させていらっしゃいませんか?
下図は、
Vegas Pro16の
初期(デフォルト)画面です。
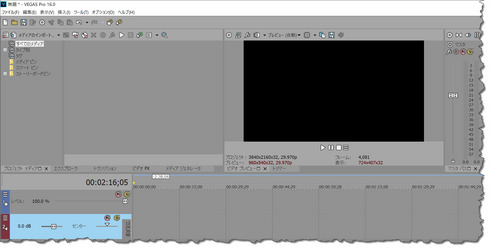
Vegas Pro15と16は、
貴方好みにカスタマイズすることで、
操作性の向上を狙っています。
ですから、
山梨のイイダが常に使うスイッチは、
まな板に関していえば、
『青の四角(トラックモーション)』と、
『トラックFx』と
『コンポジットモードと親と子』であり、
カレー鍋(モニタ)で言えば、
『最初から再生』と『リピート』であります。
そこで、
下図のようにカスタマイズをしてから、
編集に取りかかっています。
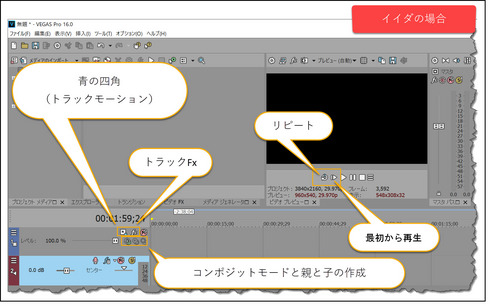
ところで、
ここで問題が起きます。
上記のようにカスタマイズして使っていて、
画面レイアウトが崩れたとします。
画面レイアウトを
手っ取り早く直すのは、
『表示』→『ウィンドレイアウト』→
→『デフォルトのレイアウト』
ですから、
この『デフォルトのレイアウト』を
行いますね。
すると、
レイアウトは初期値に戻るのですが、
カスタマイズしたスイッチ類も、
Vegas Pro16の初期値に
戻ってしまうのです。
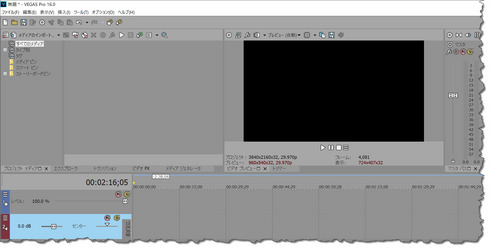
この場合には、
もう一度『横3本線マーク』から、
使いたいスイッチを表示させる
必要があるのです。
これって、
かなりのストレスが溜まりませんか?
そこで、
とりあえずの対応法ですが、
かなり便利な方法があるので、
記しておきます。
それは、
Vegas Pro14の
デフォルト設定にする機能を使うのです。
『表示』→『ウィンドレイアウト』→
→『Vegas Pro14デフォルト』をクリック。
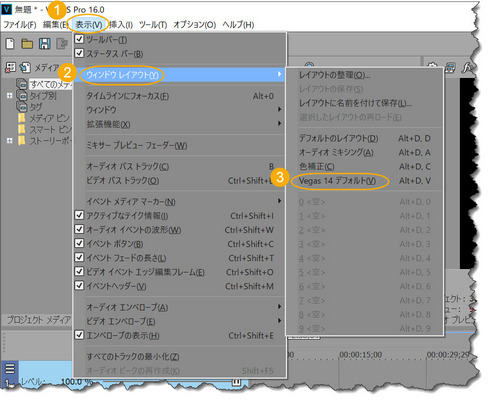
画面レイアウトが
Vegas Pro14になります。
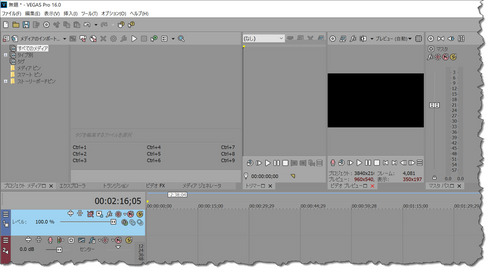
ここで少しアレンジします。
予備のまな板(トリマー)は
特に使用しないので、
これをなくします。
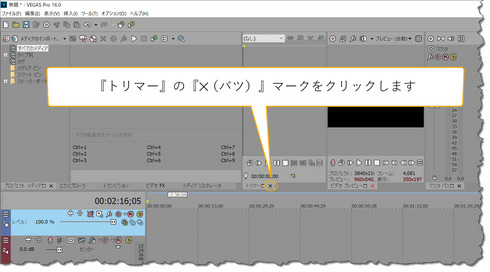
さらに余計なものは、
材料置き場のメディアタグです。
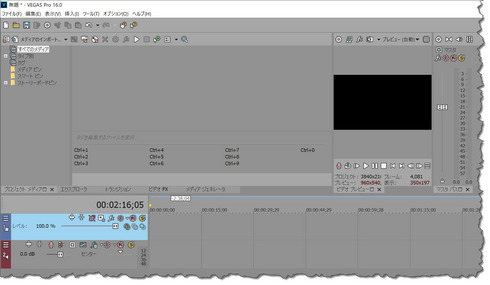
そこで、
下図のように
メディアタグのチェックを外します。
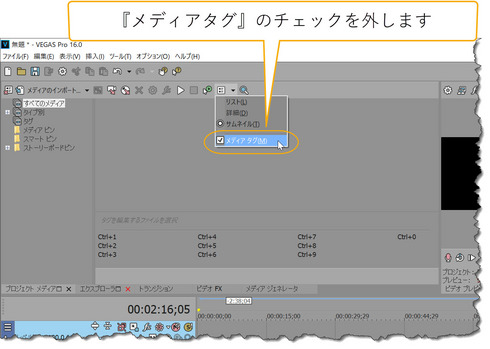
これで、
使いやすい画面レイアウトに戻りました。
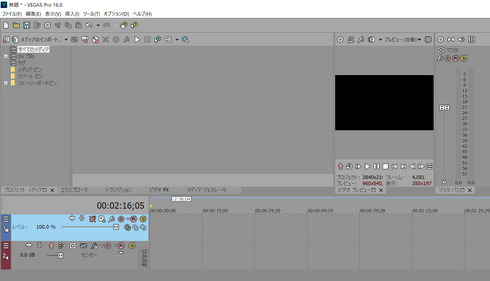
もっとも、
自分用にカスタマイズしたレイアウトを
名前を付けて保存し、
それを呼び出すことも出来ます。
この方法は改めて記しますね。
とりあえずは今回の方法で
ストレスを乗り切ってくださいませ。
今回はここまでとします。
お読みいただき有り難うございました。
山梨のイイダ拝




コメント 0