こんにちは、
飯田です。
ハイビジョン動画編集を行っているときに、
それが上手くいかない原因は4つありましたね。
1,パソコンの性能が低い。
2,Wibdowsが不安定。
3,動画編集ソフトの出来が悪い。
4,操作している私の「やり方」が悪い。
ですから、
編集作業中やレンダリング中やディスク作成時に
エラーなりPCのフリーズで先に進めないときには、
上記4点を確認する必要があるのですが、
Vegas(Movie studio)の場合に限っては、
編集が上手くいかない理由はただ一つだけで、
「操作している私の「やり方」が悪いのでした。
何故にそのようなことが言い切れるかというと、
私のレッスンを受けられた全員の方が、
作品を完成されているからです。
量販店で売られている普通のパソコンで、
しかも、
Windows VISTAの搭載メモリ4G程度のノートPCでさえ、
ハイビジョン編集でブルーレイディスクを完成されているので、
このように言い切れるのです。
Vegas(Movie studio)ないしVegas Proは
おそらく世界一軽いソフトであると思います。
Vegas(Movie studio)は
プロキシ編集でないにもかかわらず、
他のプロキシ編集ソフトよりも
操作が軽いのですから!!
これは驚くべき事だと思います。
ハイビジョン編集は
そもそもがPCに大きな負担をかけるので、
編集レスポンスが重くなりますし、
その結果パソコンはフリーズしやすくなります。
そのために多くの動画編集ソフトが
一般的に「プロキシ編集」と呼ばれている方式を
採用しています。、
プロキシファイル(ダミーファイル)を作成し、
そのプロキシファイルを使って編集して、
レンダリング時にオリジナルファイルを使用するというものです。
しかしながら、
Vegas(Movie studio)ないしVegas Proは
プロキシ編集ではないソフトなのでした。
ところで、
Vegasは「重いんじゃないの?」という言葉を
たま~に耳にします。
私のレッスンを受講されている方は、
そんなことはとっくにご存じのことと思いますが、
「重いんじゃないの?」というご感想をお持ちの方は、
おそらく「軽くする」ための操作方法(カスタマイズ)を
ご存じないのだと思います。
つまり、
受け取っている情報が
効果的ではないということです。
私が持っている、
上手くいくためのアイデアの中に、
「質問は答えられる人に質問する」
というものがあります。
質問する人を間違えると、
効果的でない答えをもらってしまうので、
結果的に「出来ない」ということになってしまうのです。

飯田先生が名古屋レッスンに向かう頃に大雪が降ったので・・・、
「応援の雪だるまを作りました!」と、
東京の受講生さんから応援メッセージをいただきました。
お心遣いいただき、
とても嬉しいです。
ありがとうございます。
そんでもって、
ハイビジョン動画編集が上手くいかない4条件に
更に一つ付け加えようかと思います。
それは、
手にしている情報が効果的ではない。
つまり、
質問している人を間違えているから、
あなたが手にしている情報が、
効果的ではないのですと!!(笑)
ですから、
Vegasを使っている限り、
上手くいかないのはあなたのせいではないのです。
あなたは悪くはないのです。
Vegasが『しょぼい』のでもありません。
あなたが手にしている情報が
効果的ではないだけなのです。
とするならば、
効果的な情報を手にすれば
前に進めるのです。
さあ、
一緒に前に進みましょう!!
さて、
今回の本題に入ります。
パソコンを買い替える前に、
Movie Studio13 を使ってみましょう!
というお話です。
動画編集ソフトで「動きが重い」と言われる場合、
それはモニタ(カレー鍋)の表示がカクカクして
動き方がぎこちないという事を意味することが多いですね。
Vegasでこれを調整するには、
プレビュー解像度を下げるのです。
デフォルトではモニタ(カレー鍋)の解像度は、
「プレビュー」→「自動」になっていると思います。
下図の例では、
作品の仕上がりサイズ(プロジェクトのサイズ)が
1920*1080に対して
モニタのプレビュー解像度は
480*270となっているので、
解像度はプロジェクトサイズの25%になっています。
プレビュー解像度が「自動」というのは、
なめらかなモニタ表示を維持するために、
Vegasが自動的に解像度を調整する場合の
解像度のことを言います。
ただし、
お使いのパソコンの性能によっては、
この「プレビュー自動」であっても
動きがカクカクする場合がりますのでご注意下さい。
再生したときにプレビュー映像がカクカクしてしまう場合には、
この「プレビュー自動」の文字の上で右クリックして、
プレビュー解像度を手動で調整する、
すなわち、解像度を下げるのです。
下図はプレビュー解像度を一番低く下げた状態です。
解像度は「240*135」になっていますね。
解像度を下げたので
モニタに表示される絵は
荒く(ガタガタに)なっています。
絵はガタガタと粗くなっていますが、
これを再生すると動画の動きはなめらかになるのです。
つまり、
動画編集ソフトにおいて、
モニタの映像がなめらかに動くことと
その映像品質(粗い・精緻)は
トレードオフ(交換)なのです。
ですから、
モニタに表示される映像がなるべくきれいで、
しかも動きがなめらかに(軽く)動かずためには、
パソコンのCPU性能と搭載メモリ量が大きければ大きいほど、
効果的ということなのです。
ところで、
タイトルやテロップを挿入した場合、
プレビュー解像度が「自動」であれば、
文字は粗くて汚く見えますね。
そのために、
実際の文字の仕上がりを確認するような場合には、
プレビュー品質を「最高のフル」に変更するのです。
下図のように
プレビュー解像度は1920*1080になるので、
よりきれいな状態を確認することが出来ます。
しかしながら
お使いのパソコンの性能によっては
プレビュー解像度が「最高のフル」では、
モニタの動きがカクカクしてしまうでしょう。
そこで、
より高い解像度であっても
カクカクしないで再生して仕上がりを確認したい場合のために、
Vegasに備わっている隠し球が
ダイナミックRAMプレビューという機能なのでした。
ダイナミックRAMプレビューはよく考えられた機能ですが、
それもお使いのパソコンの搭載メモリ量に左右されてしまいます。
ダイナミックRAMプレビューについては、
こちらをご覧下さい。
そこで・・・、
今日のメインテーマの『プロキシ』になるのです。
Vegasの特徴は
プロキシ編集方式ではないにもかかわらず、
非常に軽いことが特徴でした。
ですので、
飯田の公式の通りに、
「材料は材料置き場に持ってきてね」と操作したときに、
すぐにまな板にのせて編集が開始できたのでした。
プロキシファイル編集を前提としているソフトは、
材料を材料置き場に持ってくると
プロキシファイルを作成しはじめるので、
プロキシファイルが作成完了するまでは、
編集に取りかかれなかったり、
プロキシファイルが出来上がるまでは
編集操作の動きが非常に重いのでした。
ところで、
非常に軽く動くために
プロキシ編集を必要としないのが
Vegas(Movie Studio)であるにもかかわらず、
これからローカライズされた
日本語版が登場するであろうMovie Studio13に、
このプロキシファイルを作成する機能が追加されたというのは、
私たちにとってどのようなメリットがあるかというと、
今現在Vegasをお使いの方で、
それでも動きが重いな!と感じられている方は、
プロキシファイルを作成することによって、
編集時の動きが圧倒的に軽くなるからです。
ですから、
パソコンの買い換えは
ちょっとまってね!
ということなのです。
では、
どのように使うのかというと、
材料置き場に置いた材料の上で右クリックして、
「プロキシファイル作成」をクリックするだけです。
以下において、
解りやすいようにお話しするので、
ゆっくりと読み進めて下さい。
今回のサンプルの動画ファイルは
その大きさが185MBあります。
この動画ファイルを材料置き場に持ってきます。
この動画ファイルの時間は
2分18秒19フレームの長さです。
今回の材料に使った動画ファイルの保存フォルダを見ると、
Vegasの材料置き場に材料を置いたので、
おなじみの「.sfk」ファイルが出来ています。
プロキシファイルを作成するために、
材料置き場の該当の材料の上で右クリックし、
「Create Video Proxy(プロキシファイルの作成)」を
クリックします。
クリックした瞬間から、
プロキシファイルの作成が始まります。
編集画面の左下に、
進行状況を表すグラフ(プログレッシブバー)が表示されます。
材料(オリジナルファイル)の
保存先フォルダを確認すると、
プロキシファイルが作成されていることがわかります。
このときに、
材料(オリジナルファイル)と
プロキシファイルの大きさを比較してみますね。
オリジナルファイルは185MBに対して、
プロキシファイルは396MBの大きさです。
オリジナルファイルは高解像度映像を高圧縮しているので、
画質が良いのにファイルサイズが小さいことが特徴です。
しかしそのために、ファイルの扱いとしては厳しくて、
再生するのにパソコンのパワーが必要となっているのです。
プロキシファイルとは、
ダミー(仮の)ファイルであり、
オリジナルファイルを希釈したものと考えて下さい。
希釈したのでファイルサイズが大きくなりましたが、
うすくなったことによりパソコンのパワーを
必要としなくなったと考えると理解しやすいともいます。
では実際のVegasでの編集において、
このプロキシファイルがどのように使われるのかというと、
それは今回の記事の最初にお話しした、
モニタ(カレー鍋)のプレビュー解像度がスイッチになっているのです。
Movie Studio13 において、
プロキシファイルを作成していた場合で考えます。
モニタ(カレー鍋)の映り方(解像度)を変更する
プレビュー解像度には、
ドラフト、プレビュー、標準、最高 の
4段階ありますね。
このときに、
「ドラフト」または「プレビュー」を選んだ場合に、
プロキシファイルが使われて、
「標準」または「最高」を選んだ場合に、
オリジナルファイルが使われるようになっています。
私たちが編集をしていたときに、
ここのところはなめらかに再生できるのだけれど、
この部分になると「カクカク」するという場所があると思います。
このようなときに、
そのカクカクしている材料に対して
プロキシファイルを作成させればよいのですね。
必要なときに、
必要な部分だけを
プロキシファイル作成をすれば良いのですから、
これは編集においてストレスが軽減する機能だと思います。
なお、
Vegas Proの場合は、
4K素材を材料置き場に持ってきた場合に、
自動的にプロキシファイルが作成されるとのことです。
おそらく4Kファイルを扱うにあたっての
Vegasの解決策が
プロキシファイル作成だったと思います。
Movie Studio13からは
タッチ操作を可能にするために、
編集画面が少し変わりました。
今までの画面(インターフェース)の方が
使いやすいように思えるのですが、
それでも敢えて、
バージョンアップする価値があると思っています。
話はかわりますが、
動画編集するには力不足なパソコンなので、
パソコンを買い替えようかな~と思っている方も
いらっしゃると思います。
私自身も
パソコンの買い替えを検討されているあなたに、
Windows8のVAIOではなくて、
Windows8.1になってからのVAIOを購入しましょう、
1月末から2月には
Windows8.1が搭載されたVAIOが出てくると思うので、
それを狙って購入しましょう!と
お話ししていたのですが、
やっと春モデルが発表されたと思ったら、
さらには、
SONY様がVAIOを売却というショッキングなニュースも
発表されてしまいました。(笑)
ですので、
パソコンの買い換えをお考えの方は、
とりあえず Movie Studio13 にチャレンジされてからでも、
遅くはないと思います。
ちなみに、
Movie Studio12の
材料を右クリックした画像です。
ねっ、
「プロキシファイルの作成」という「項目は、
ないでしょっ!!
もっとも、
Vegas Pro12には
このプロキシファイル作成機能が
搭載されていましたが・・・。
Movie Studio13 は、
まだ英語版しか発売されていなくて、
日本語版はありません。(2004年2月10日現在)
上記の内容は、
英語版の Movie Studio13 を
Sony Creative Software社から直接購入して、
英語版のマニュアルを読み解いたものですので、
間違っていたらお許し下さいませ~!!(笑)
今回はここまでです。
お付き合いいただき、
ありがとうございました。
大雪の降る山梨にて
飯田拝
追伸1:
SONY様がVAIOを手放してしまったことだし、
Vegasも手放してちゃったら、
どうしたらよいのでしょうか?という
メッセージをいただきました。
ご安心下さいませ!
飯田流でマスターされている方は、
英語版でもバンバン使いこなせます。
なぜならば、
専門用語を使ってレッスンをしていないからです。
レッスンでは、
「四角と十字のマーク」とか、
「Fの四角」とか「青の四角」とか、
全てイメージでレッスンを行っていますよね。
ですから、
あなたはVegasの言語表示が日本語でなくても
Vegasを使いこなすことが出来てしまうのです。
だから、
安心して山梨の飯田に付いてきてくださいねっ!!(笑)
追伸2:
『飯田のレッスン』は以下の日程で開催します。
銀座会場:2月24日(月)~2月28日(金)の5日間
名古屋会場:2月10日(月)~2月16日(日)の7日間
レッスンのご予約・お問い合わせは、
銀座会場はソニーストア銀座様へ、
名古屋会場はソニーストア名古屋様へ
お願いいたします。
2014-02-09 21:51
nice!(2)
コメント(0)
トラックバック(1)
共通テーマ:動画
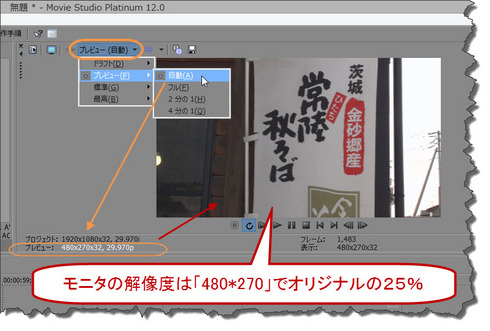
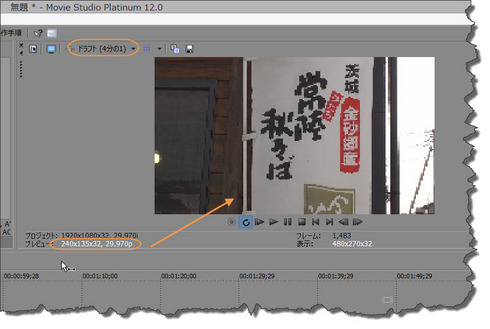
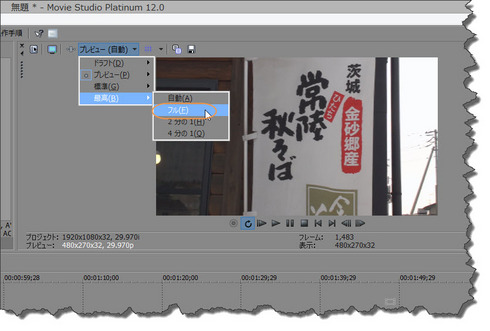
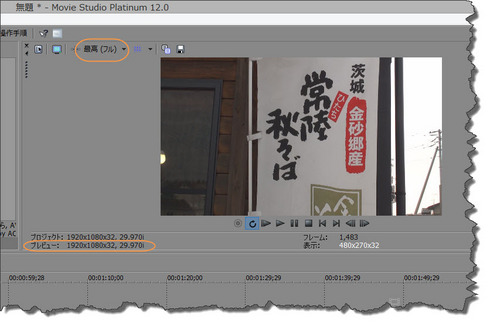
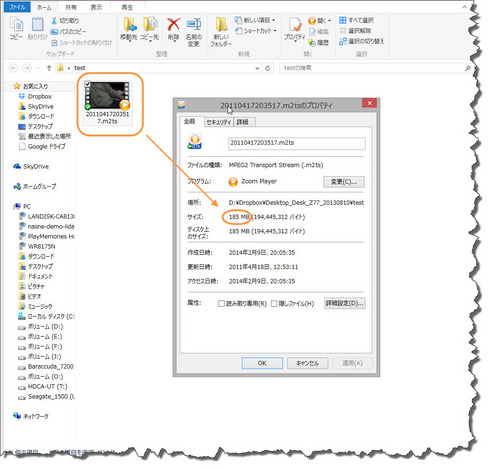
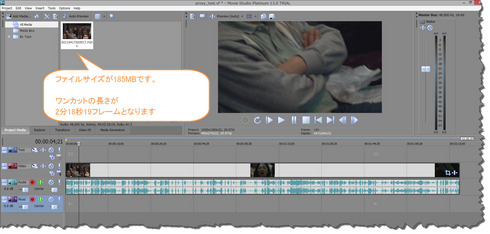
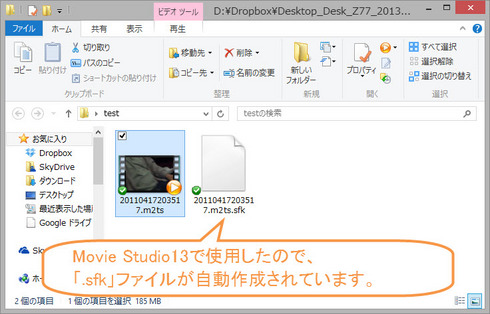
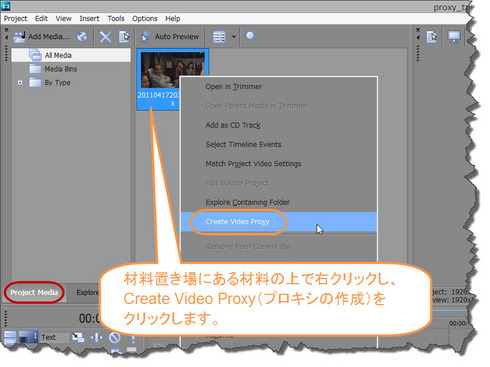


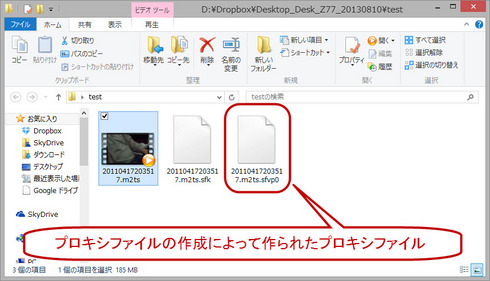
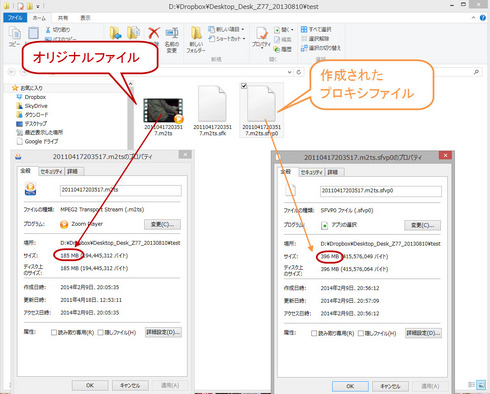
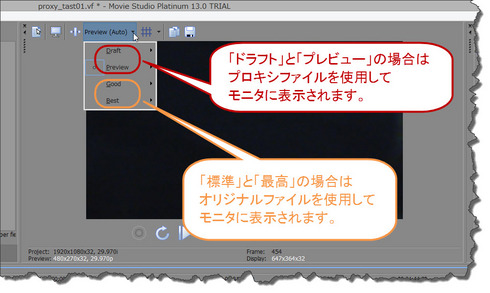
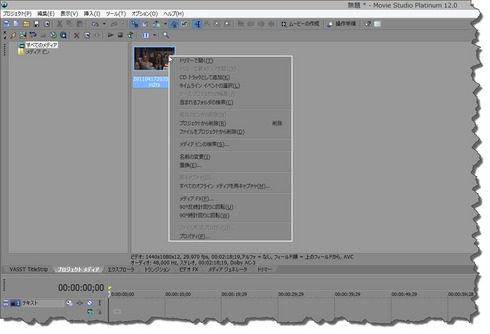
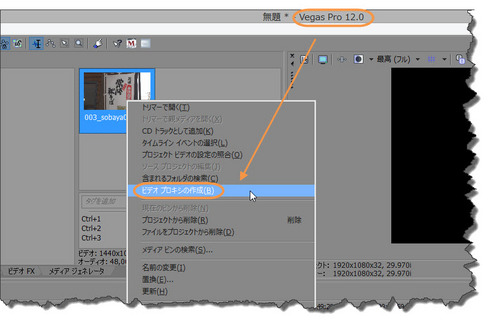




コメント 0