「Vegas、再び」 その37 「縦書き文字の入力」 Vegas Movie Studio 使い方 [裏技・テクニック・Tips]
「飯田和佳のVegasパーソナルレッスン・銀座」からのトピックスをご紹介します。
こんにちは。山梨の飯田です。
今回は、皆さんお待ちかねの、縦書き文字の入力方法について解説しますが、
その前に、ソニーストア名古屋さまでの
「飯田のパーソナルレッスン」 についてご連絡します。
5月2日と、5月6日の2日間ですが、ソニーストア名古屋様にて、
「山梨の飯田のパーソナルレッスン」が開催できることとなりました。
飯田のパーソナルレッスンにご興味のある方は、
ソニーストア名古屋様2階の、
ソニーお客様ご相談カウンター名古屋様(TEL:052-249-3888)まで、
詳細をお問い合わせ下さいませ。
ちなみに、レッスンは1コマ・50分/4750円(税込み)となります。
さて、本題に入ります。
Vegasで縦文字を入力する方法です。
方法は幾つかありますが、今日はとっても簡単かつ単純な方法をご紹介します。
あまりにも、単純すぎる方法ですので、今回の記事を読んだ後で、
「山梨の飯田に、決して石を投げない!」と誓える方のみ、
読み進めて下さいませ・・・なんちゃって!!(笑)
手っ取り早く内容をお知りになりたい方は、
下の動画をご覧下さい。
ゆっくりと噛みしめて理解されたい方は、
動画をご覧になった後に、
下記をご覧下さい。
理解がより深まるでしょう!
なお、下の動画は音が出ます。
私が解説しているので当たり前のことですが、
どうぞご注意下さいませ(笑)
では、
これより文字での解説に入ります。
前提条件として、プロジェクトは16:9の横長とします。
そこに、デジカメで普通に撮影した写真(16:9でない比率の写真)を
素材に持ってきた場合に、両脇に黒帯ができるのですが、
ここに縦書き文字を入れるという方法を解説します。
飯田の公式より、「文字入力はメディアジェネレータ」 でしたね。
そこで、Vegasのまな板(タイムライン)に素材とデフォルトの文字を配置します。
ノラ猫の静止画のトラックの上に、「テキスト見本」の文字が配置され、
静止画と文字のイベントの両方に時間軸が掛かっているので、
静止画と文字の合成された状態が、モニタ画面(カレー鍋)に映っています。
ここで、この「テキスト見本」の文字を「俺はノラ猫のリキだ!」に変更します。
すると、モニタ画面(カレー鍋)の文字が「俺がノラ猫のリキだ!」と変わります。
この状態では、横書きなのですが、ここで少し細工をします。
どのようにするのかというと、1文字づつ、「Enter」キーを押して、改行をするのです。
下図のように、「俺」の後ろにカーソルを移動したら、そこで「Enter」キーを押します。
すると、下図の様になります。
この状態をモニタ画面で確認すると、
メディアジェネレータウィンドの文字のとおりになっていますね。
「が」の文字を「改行」して見ましょう。
当然に、「俺が」までは縦に並びます。
そこで、この一文字づつ改行するという作業を、全ての文字に対して行います。
すると、下図の様になります。
先ほどまで横並びだった文字が、縦に並び変わりましたね。
そして、念のために、縦列の整列をします。
上図の、メディアジェネレータの画面を良く見ると、3つのマークが並んでいますね。
これは、文字を「左寄せ」、「中央寄せ」、「右寄せ」に揃えるスイッチです。
どのスイッチを押しても構いません。どのスイッチでも文字が整列するのですが、
文字のバランスが分かりやすいので、ここでは「左寄せ」スイッチをクリックして、
文字の確認をします。
ところで、この「左寄せ」の操作は、確認のために、入力する文字を整列させただけなので、
これでモニタ画面に映る文字位置が変更された訳ではありません。
縦文字は中央のままです。
そこで、文字位置を変更するには、メディアジェネレータ画面の「配置」タブをクリックします。
「飯田の公式」で、
「Vegasの特徴は、マウスの左ボタンを押しっぱなしにすると握る」というのがありましたね。
そこで、中央にある文字の上で、マウスの左ボタンを押しっぱなしにすると、
「俺はノラ猫のリキだ」の文字を掴むので、この状態で、つまり、
マウスの左ボタンを押しっぱなしの状態で、マウスを動かすと、
マウスの動きに応じて文字が移動します。
ですので、モニタ画面で見ながら、縦書き文字の位置を確認しながら、配置するのです。
さて、ここで「赤い四角」の外に文字が出ているのだけれども、
それで良いのだろうか?
赤い四角の外に文字が出ていると、その文字は表示されないのではないか?
という疑問が出てきた方はいらっしゃいませんか?
この疑問が出てきた方は、よくぞ「、疑問に思ってくださいました!!」
グッドクエスチョンです。素晴らしい!!
では、その解説をしますね。
そもそも、今回のこの作業においては、
赤い四角(セーフティマージン)は考えなくてよいのです。
無視してよいのです。
なぜならば、そもそもこの作品のプロジェクト(規格)は16:9で作っています。
その16:9(横長)のところに、16:9(横長)ではない(正方形に近い)縦横比のデジカメの
写真を持ってきたので、両側に黒帯ができたのです。
そして、その縦の黒帯部分に文字を入れようというのが、
作品の構成なのです。
つまり、今作っている作品は16:9の(横長の)TVなりモニタで視聴することを前提にして
作成しているので、赤い四角の外に文字が出ていても問題ないということなのです。
もっとも、この出来上がった作品をアナログTVで表示させたら、
両側の黒い部分が表示されず、真ん中の絵の部分だけが
表示されるということになります。
ところで、疑問に対する答えが合っていたか否かはど~でもよいです。
「あなたの中に疑問が生じた」ということが素晴らしいのです。
疑問が生じたということは、まさにあなたが上達している証拠ですよ!
さあ、張り切っていきましょう!!
ようやく、右側の黒帯の上に縦文字がのりました。
では、縦文字を2行にするのにはどのようにするのかというと、
2行目の縦文字を新たに作って、バランスよく配置するのです。
上図の文字素材が2段になっていることをご確認下さい。
1つ(下側)が、「俺がノラ猫のリキだ!」の文字で、
1つ(上側)が、「よろしくな♪」の文字です。
文字を複数表示させたいときには、このように文字の塊(テロップ)ごとに、
文字素材を作って複数配置します。
VegasのVer.9は映像・音声トラック共に4トラックしか使えませんが、
Ver.10は映像・音声トラック共に10トラックまで使えます。
トラックを増やすには、まな板(タイムライン)の一番左側の
「テキスト」と書いてあるトラックのところで、右クリックして
「ビデオトラックの挿入」をクリックして下さい、
「テキスト」と書いてあるトラックの上に新しいトラックが出現します。
以上が縦文字入力の一番簡単な方法です。
「な~んだ、こんなことか!」という感想だと思います。
でも、でも・・・。
山梨の飯田のレッスンを受けている皆さんは、
「そうかな~?」と、更なる疑問が湧いているのではありませんか?
たとえば、「チューリップ」という文字を縦に入れたい場合はどうなるんだと?
たとえば、こんな具合にしたい場合です。
しかしながら、本日の解説をした、「改行を使って縦書き文字を作る」という方法では、
下図のようになってしまいます。
これでは、いくらなんでも困りますね!
基本的に、Vegasはアメリカ製のソフトなので、横文字にはめっぽう強いですが、
縦文字は苦手です。(キッパリ!・・・笑)
では、山梨の飯田は上図の作例をどのように作ったかというと・・・・。
閑話休題
(日本語にて)市販されているVegas Movie Studioのマニュアル本は、
Ver.9で1冊、Ver.10で1冊とそれぞれ1冊づつしか存在しません。
Vegas Proにいたっては、日本語のマニュアルは存在しません。
今回の縦書き文字入力の「改行方式」は、Ver.9のマニュアル本に記載されてますが、
残念ながら、「改行方式」以上のテクニックは記載がありません。

楽しく撮影、ラクラク編集!Vegas Movie Studio 9 Platinum入門ガイド
- 作者: 幻Gen‐Sai彩
- 出版社/メーカー: ラトルズ
- 発売日: 2009/02
- メディア: 大型本
でも、このVer.9の著者のGen-Saiさんは、熱い想いを込めて執筆されたのだと思います。
Vegasで1本、とりあえず作品を仕上げた後で、このVer.9のマニュアルを読むと、
このGen-Saiさんのマニュアル本は、その良さがわかります。
PCソフトのマニュアルであるにもかかわらず、味わいがあります。
(でも、素人がいきなり手を出してはいけません。撃沈します!!)
ところが、Ver.10のマニュアル本にいたっては、縦書き文字入力の記載がありません。

VEGAS MOVIE STUDIO HD PLATINUM 10 Starter Manual
- 作者: 阿部 信行
- 出版社/メーカー: ラトルズ
- 発売日: 2010/08
- メディア: 単行本
ちなみに、
レッスンを受講されている皆さんは、上記のマニュアル本をあえて入手する必要はありません。
皆さんの毎月のレッスンでは、上記のマニュアル本の内容以上のことを
既に行ってしまっています・・・(笑)。
また、皆さんには、各々のレッスン進度と作品の目的に合わせた手作りマニュアルを
その都度お渡ししているので、その資料をバインダーで綴じておいてもらえれば、
上記のマニュアル本以上の深さと広さを網羅した内容のマニュアルとなりますからね!!
話をもとに戻します。
縦書き文字入力ですが、今現在で、私が思いつく方法は3つあります。
皆さんには「飯田のパーソナルレッスン」の中でご紹介しますので、
とりあえずは、今回の「改行作戦」で、縦書き文字入力で楽しんで下さいませ!
この3つの方法さえあれば、文字入力に関しては、
なんにも心配は要りませんよ。
5月の連休を使って、たくさんの動画、写真を撮って、
Vegasで楽しんで下さい・・・。
山梨の飯田より。
追伸:
「山梨の飯田」のパーソナルレッスンについての
お問い合わせ、ご予約、スケジュール確認等は、
下記のソニーお客様ご相談カウンター銀座、名古屋さまへお願いいたします。
このブログは、「山梨の飯田」にご縁があった方のための、
アフターフォローという意味で、
世界一軽く動く Vegas習得のコツを記しています。
このブログをご覧になっていて、
「ハイビジョン動画編集をしてみたい!」、
「時間とお金は有効に使いたい!」
「Vegasを使いこなしたい」、
「どうせなら、非常にハイパフォーマンスのレッスンを受けたい」
「山梨の飯田」に会ってみたい!(笑)
というご希望がありましたら、
過去に「山梨の飯田」のレッスンの受講経験が無くても、
全くかまいませんので、お気軽に、下記の
ソニーお客様ご相談カウンター銀座・名古屋までお問い合わせ下さい。
ちなみに山梨の飯田も、Vegasも、
お使いのパソコン、ムービーカメラ、
一眼カメラ等のメーカーは一切問いません。
もちろん、パソコンの腕前も問いません(笑)
ただし、VegasはOSがWindowsのみ動作しますので、
MAC使いの方はごめんなさい!
ソニーお客様ご相談カウンター銀座さま(ソニーストア銀座内)
ソニーお客様ご相談カウンター名古屋さま(ソニーストア名古屋内)
縦書き文字入力の参考例です。(20131009追記)
1,二桁のアラビア数字を縦書き表示。
2,文字が順番に表示される
この2点を意識してご覧下さい。
音声はありませんので、
安心してクリックして下さい。(笑い)
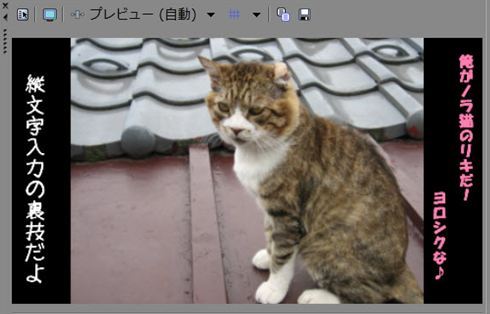
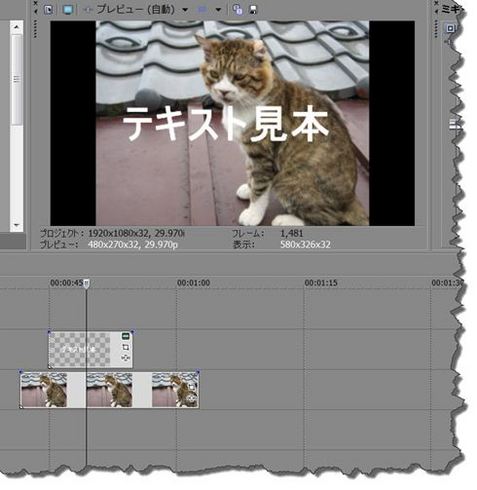
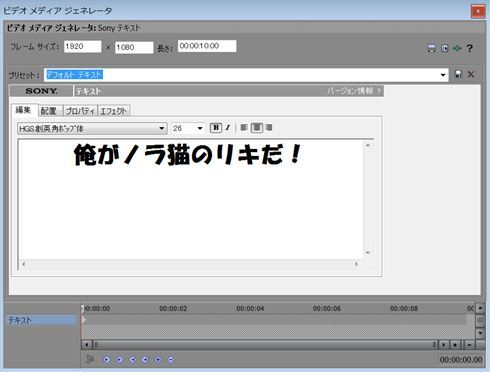
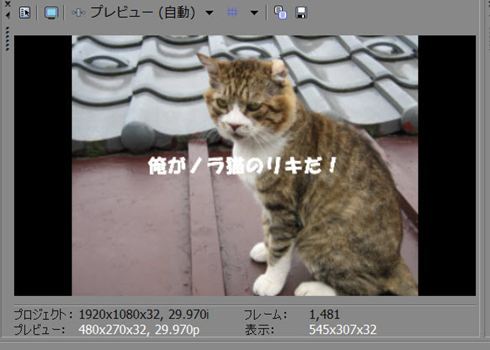
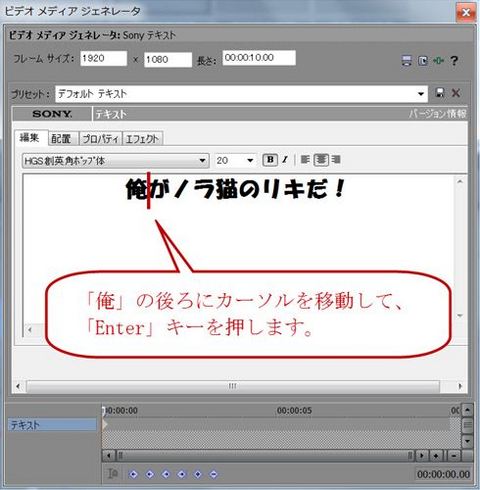


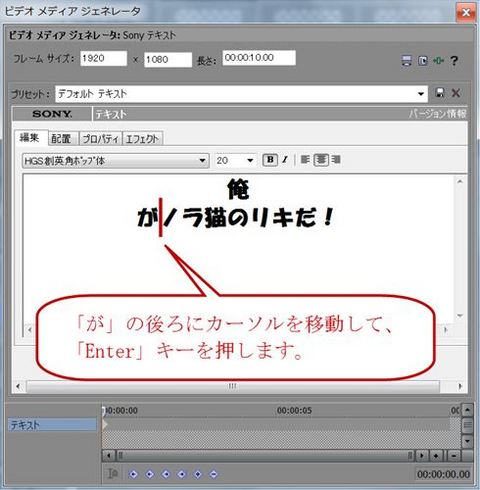

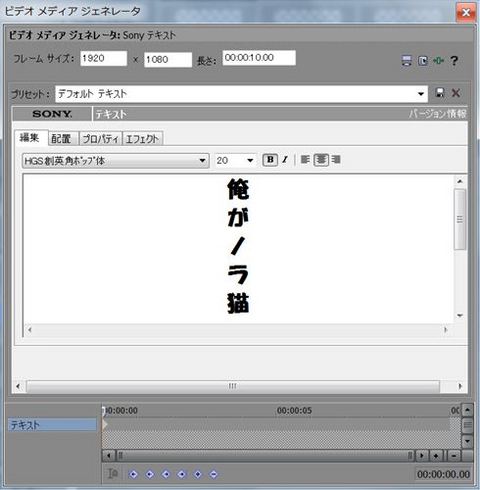

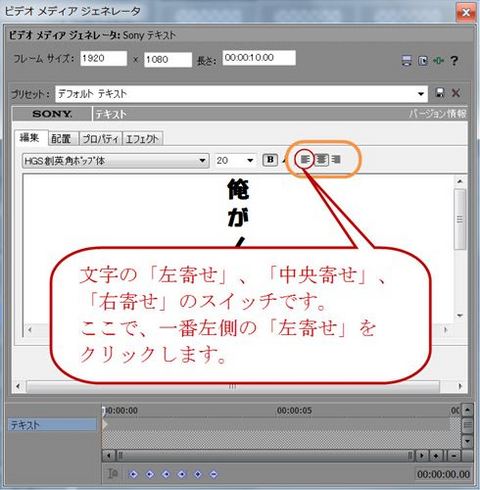
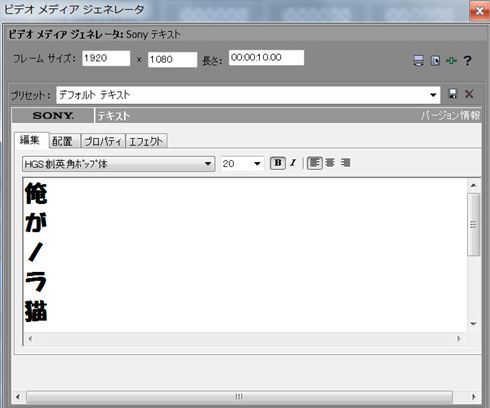

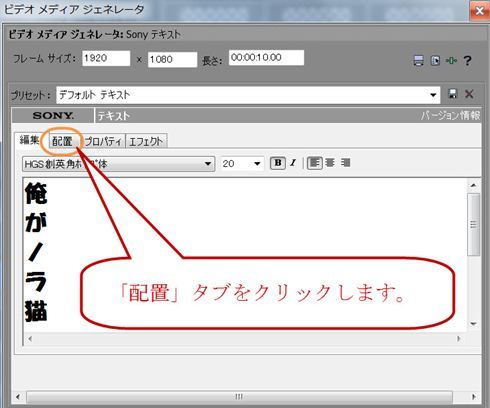


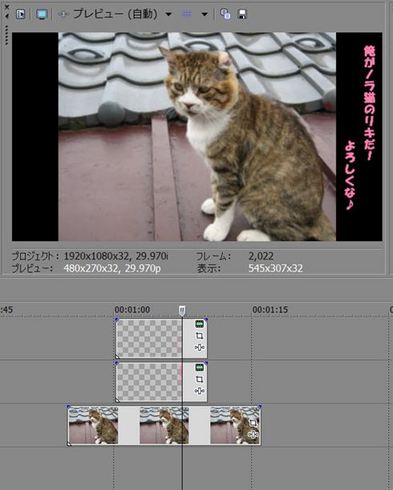
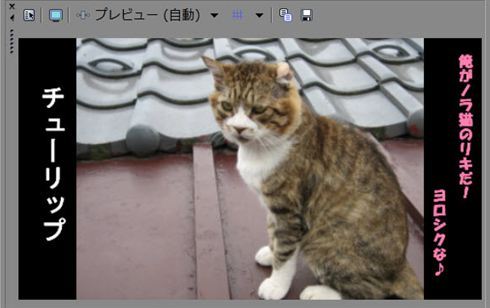
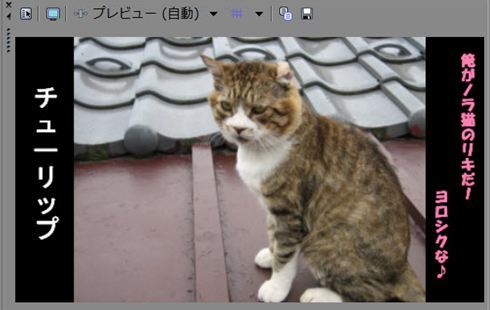




文字の二段書きを最近理解したところで、またまた新しいテクニック「縦書き文字」入力を知る事が出来一度使ってみたいと思います。「-」の縦入力5月のレッスンで教えてください。
by 千葉の高山 (2011-05-01 00:29)
高山さん
こんにちは。
飯田です。
今回の記事をご覧いただいて、
「ああ!、こうやって、こうやって、・・・そうか!そうか!」と、
「ピンっ!」ときたみたいですね。
イメージできるということは、
高山さんがステップアップしている証拠です。
とても嬉しいです。
「縦書き文字」はその操作方法を知っておくと、
表現の幅がとても広がるので、
高山さんがチャレンジされている、
タケちゃんの成長記録作品の
イメージを更に膨らませて下さいませ!!
将来、タケちゃんが大きくなって、
高山さんの、今回の作品を観たときに、
自分(タケちゃん)の誕生を、
お父さん、お母さん、おじいちゃん、高山さんが、
どれほどに喜んでくださり、
どんなに大きな愛情を持って育ててくださったか、
その想いに触れることになると思いますよ!
10年、20年先の壮大な計画となりますが、
楽しみですね!!
いま、高山さんが取り組まれている作品は
動画だけを素材に使っていますが、
ここに写真(静止画)を組み合わせたときには、
更に縦書き文字が活きてきます。
「飯田の公式」から、 「材料置き場はプロジェクトメディア」 ですから
この材料置き場に、写真(静止画)を持ってきて、
まな板(タイムライン)に持ってくれば、それだけで、
動画と写真(静止画)が混在できます。
また、縦書きのときの、「-」の縦入力も、
まずは、横書きで文字を入力するところまでは、
横書きのときと一緒です。
つまり、縦書き文字入力も、その基本は、横書き文字であり、
「Enter」キーで、改行をする前に、あるテクニックを使うだけです。
「改行作戦」で作った縦書き文字を、
「改行作戦」ではない方法で、
縦書きに直すのは、簡単にできるので、
とりあえず、今は、「改行作戦」を使って、縦書き文字を入力して、
遊んでみて下さい。
5月のレッスンで、お会いできることを楽しみにしています。
山梨の飯田より
by 山梨の飯田 (2011-05-01 09:30)
飯田先生お早うございます
昨夜(1時頃)見ました、縦書き文字の入力方法、有難うございました。
遅くなって済みませんでした。27日からビデオ撮影が始まったので、
1日約4時間のレッスン分をHDDにダビンブしてそれおこんどは、DVDに、
月末はいつもこんなんです(忙しくて、忙しくて)今月は、27日、28日、
29日、30日、10日が撮影日になっています。
そのほかに、29日と30日にダンスのイベントが有り、出かけて、撮影を
して帰ってからまたHDDにダビング7日にもあります(娘の所の生徒さんが
出演です)約16チムかな、こんなんでパソコンを開けれませんでした、
すみませんでした、静止画で25日から始めっました、来月の発表会の
チームコールを作っています、いろいろ考えて(イメージ)を作って始めると
やっているうちに、たのしくて、たのしくて、イメージとは違うものに、なりましたが、これもありかなと一人でよろこんでいます。
始めたばかりでなので、約16チーム作るので(190名)ぐらいいます。
今回はトランジションを使ってみたいと思いますがタイムラインにのせ方がわかりません、教えてくださいお願いします。
17日に先生に会うまでには、なんとか形にして持っていきたいとおもっています。
それから先生に謝らないとと思っています。
一方的にこれ教えてくだしと送信してすぐ返事をもらえると、思っている自分がいることです。先生には大勢の生徒さんその他にも、たくさんの方が
いらっしると思います、なのに自分勝手ですみませんでした。
(娘も同じなんです、その姿を見ているのに本当にすみませんでした)
先生にわからなかったら、いつでもと言って頂いたのをいいことに、すみませんです、そう言いながらまたお願いしました。
急ぎませんので宜しくお願いします。天内
by 足立区の天内 (2011-05-02 09:27)
天内です
飯田先生、大変です縦書きのカタカナ入力のチューリップ(-)の所
入れられました。でも、これでいいのかな?
@使ってみましたがどうでしょうか、
トランジションも分からないけどやっています。
ジャック、バウアのように24時間全力投球な先生、お体を大事になさって
下さい。
先生に会える日まで、vegasを沢山いじって、新しいvegasを見つけたいと
思っています。
by 足立区の天内 (2011-05-03 14:37)
天内さん
こんにちは。
飯田です。
ソニーストア名古屋様のイベント講師に出かけているので、
コメントするタイミングが取れませんでした。
ごめんなさい。
ところで、
天内さん、
ピンポーン、大正解です!!
ポイントは、@と「270」です。
よくぞ気付いてくださいました!!
なんと素晴らしいことでしょうか!
とてもうれしいです。
ほんとに、ほんとに、うれしいです。
講師冥利に尽きます!
「喜びと感動」のプレゼントを
天内さんから頂きました。
ありがとうございます。
ところで、このときに注意すべき点があるので、
お伝えします。
カタカナの「ト」の文字を表示させてみてください。
カタカナの「ト」です。
上手く表示できているでしょうか?
もしも上手く表示できていなければ、
フォントの種類を変えてみてくださいね。
そして、上手く表示できたフォントを覚えておいてください。
カタカナの「ト」がテキストに入る場合には、
この上手くいったフォントを使うようにするのです。
さて、コメントからの質問の件についてですが、
天内さんが謝ることは全く無いですよ。
次回のレッスンまでの間隔が1カ月空いてしまうので、
「何かあったら、コメントから質問してくださいね」と
ご案内していたのですから、
謝らなければならないのは、私のほうです。
天内さんに嫌な思いをさせてしまい、申し訳ありませんでした。
ですから、全くお気になさらないでくださいね。
そして、「コメントからの質問」は大歓迎です。
質問が出るということは、
天内さんが確実に前に進んでいるということです。
また、イメージがわきあがってきて、
「こんなようにしたい、あんなようにしたい」
「でも、どのようにするんだろうか?」
「なにか上手い方法があるのかしら?」
という疑問は、
天内さんがステップアップしていて、
拡張している証拠じゃないですか!!
山梨の飯田は、涙が出るほどにうれしいです!
ウルウル来ていますよ!!
天内さんをはじめとして、
パソコンの操作に慣れていない初心者の方が、
銀座ソニービル4階の一角で、動画編集をしていて、
テクニックの程度はどうであれ、
作品を完成させている。しかも、ハイビジョン編集で!!
ということは、とても凄いことなのです。
動画編集のベテランの方でさえ、
実際には、四苦八苦しているのですよ。
「飯田のパーソナルレッスン」の機会を提供してくださっている、
ソニー様ですら、驚いていらっしゃるのですから…。
ですから、天内さん、
あなたはとっても素晴らしいです!
それから、動画編集には、「正しいやり方」 とか、
「これが正しい」、「これは間違っている」 というような判断は、
私は無いと思っています。
効果的に演出をする定石はありますが、
それさえも全てではないと思っています。
だって、天内さんが監督なんですからね!
しかも、脚本家でもあるのですよ!!
ですから、なんでもOKなのです。
そして、コツは「なんちゃって」ですよ!
またまたパワーアップした天内さんに、
5月のレッスンでお会いできることを楽しみにしています。
山梨の飯田より
by 山梨の飯田 (2011-05-03 23:01)
飯田先生
皆様、お元気ですか?
様々掃除してました。
PCも、ハードディスクも。
私のVegasファイルは一体どこに行ってしまったのでしょう?
で、ブログの29復習してました。
今更ながら飯田先生の技術ブログは的確で奥が深いです。
お陰で少し編集になれてきましたが、
一番大切なのは仕上がった作品データの管理と思ってます。
編集はどんどん進む、でも~私のデータはどこに?
長尺の本編を作っているので、少しのトラブルでもホントにキツイ。
90分モノを前半・後半位にまとめて~それから1本にしようとしてます。
最近の項目~でやっとファイル見つかりましtが、Cドライブのどこにも
Vegasファリルがないのが超不思議です。
良い方法を教えてください(基本的には29にありましたが)
何とか区切りをつけて、
負担の少ない静止画で、キーフレームとか、パノラマとかで
遊んで、蝶とか、桜とか飛ばしたいと思ってますが・・・
by 小平のゴチョウ (2011-05-03 23:56)
天内さん
飯田です。
トランジションについて、急ぎ解説します。
Vegasの操作画面をキャプチャして記事にするには
時間が無いので、言葉での解説ですが、
なるべく解りやすく記しますので、ゆっくり読み進めてください。
トランジションとは、飯田の公式の「カレー鍋理論」では、
調味料にあたります。
Vegasの画面は大きく3つに分けて考えました。
黒いところと、その左隣、下の細長い四角。
「黒いところ」 は 「絵の出るところ」 で、 「カレー鍋」、
「その(左)隣の四角」 は「材料置き場 兼 調味料庫」
「下の細長い四角」 は「まな板」 でしたね。
「材料置き場 兼 調味料庫」 は、スイッチを押すごとに切り替わります。
Vegasでいう調味料とは、トランジションとビデオFXです。
「トランジション」 とは、場面転換の効果を付ける調味料。
「ビデオFX」は、絵・映像そのものに効果を付ける調味料。
そして、材料置き場は「プロジェクトメディア」でしたね。
ですから、材料を用意するときは、
「プロジェクトメディア」と書かれたタブをクリックしますし、
場面転換の効果を付けたい場合は、
「トランジション」と書かれたタブをクリックします。
絵・映像そのものを、たとえばセピア調にしたいとか、
パステル画調にしたい等という場合には、
「ビデオFX」と書かれたタブをクリックします。
Vegas(動画編集ソフト一般に言えます)の操作の基本は2つだけ。
1、材料は、材料置き場にそろえてね。
2、皮をむいたりお肉を切ったりするときは、まな板の上に乗せてね。
そして、調理の進み具合は、カレー鍋に見えますよ、でした。
さらに言えば、調味料もまな板の材料の上に振りかけてね、でしたね!
Vegasの基本操作のルールは上記の2つだけです。
この2つのルールさえ覚えてしまえば、
Vegas(一般の動画編集ソフトも同じで)は操作できてしまいます。
ところで、ここで、大きなポイントがあるのです。
調味料をまな板の材料の上に振りかけるのですが、
振りかける位置がポイントなのです。
「トランジション」調味料は、
シーンとシーンの切り替えに使う調味料なので、
その言葉のままに、素材(シーン)と素材(シーン)との
境目に振りかけます。
「ビデオFX」調味料は、絵・映像そのものに効果を付ける調味料なので、
絵・映像に振りかけます。つまり、素材の上にそのまま振りかけるのです。
「トランジション」と書かれたタブをクリックすると、材料置き場が
トランジション調味料庫に切り替わりますね。
そして、そのトランジション調味料棚から、自分が使いたい調味料を
選んで、(材料をまな板の上に持ってきたのと同様に)、
まな板の上に引っ張って持ってきます。
そうしたら、マウスの左ボタンを押しっぱなしにして持ってきて、
素材(シーン)と素材(シーン)のつなぎ目の上で、手を離すのです。
手を離す(振りかける)場所が、素材の境目ではなく、
素材の上などであったら、赤色の進入禁止のマークがでて、
振りかけられないのです。
素材の境目に待ってくると、赤い進入禁止マークが消えるので、
そうしたら、その位置で、マウスの左ボタンの手を離します。
「ビデオFX」という調味料も同様です。
ビデオFXの場合は、素材(シーン)の真上でなければ
振りかけられません。シーンとシーンの境目の上では、
赤い進入禁止マークが表示されて、振りかけられません。
マウスの左ボタンを押しっぱなしにして持ってきて、
シーンの上で手を離すのです。
これで、トランジションとビデオFXという調味料の
振りかける位置が明確になったと思います。
ところで、せっかくなのでもう一つ付け加えておきます。
調味料のさじ加減はどうするのだということです。
効果を大きく付けたい場合と、小さく付けたい場合です。
Vegasは「自動クロスフェード」スイッチをONにしておくと、
シーンとシーンを重ね合わせた場合、
自動的にフェードイン・フェードアウトの効果がかかりましたね。
そして、その効果の大小は、重ね合わせる量によって調整できました。
「トランジション」の効果量の調整も、この自動クロスフェードと同様です。
素材と素材の重ね合わせる量で、調整できるのです。
また、一つの調味料(トランジション)を振りかけた後で、
別の調味料を振りかけたい場合には、
先に振りかけた調味料の上に、新たな調味料を振り掛けてあげると、
調味料が入れ替わるようになっています。
トランジションという調味料も、ビデオFXという調味料も
数多くの種類があるので、たくさん触ってみてください。
これらの調味料の微妙な使い方や、効果的な使い方のテクニックは、
折に触れて、レッスンのときにご案内しますね!
それでは・・・。
山梨の飯田より
by 山梨の飯田 (2011-05-04 07:56)
後町さん
こんにちは。飯田です。
先にご質問いただいた、「グループ化」については、なるべく早く
記事にアップしますので、もう少し待っていてください。
6日深夜に山梨に戻りますから、8日か9日頃にはなんとかしたいと
思います。ご不便をおかけしますが、お許しを!!
また、ファイル管理については、その全体像が解る特製マニュアルを
作成しようと思いますので、次回のレッスンを楽しみにしていてください。
その時には、現在、後町さんが取り組まれている作品に関する
データの全てと、過去にVegasで作成された作品のデータの全てを、
つまり、お使いのVAIOと外付けHDDも一緒にお持ちくださいませ。
レッスンの中で、作品とその使用したオリジナルの素材、BGM、
書き出したファイル等を実際に整理しましょうか。
最後に、静止画をキーフレームで効果を付けたり、
蝶をフワフワ飛ばせるのは、pinkさんがお得意ですよ!
pinkさん、
私の代わりに解説をお願いできませんでしょうか?(笑)
ところで、ゴチョウさん、
先日、pinkさんの作品を目にされて、インスピレーションが
湧き上がったのですね。
皆さんが互いに刺激を受けあうのはとてもうれしいですね。
それではまたレッスンでお会いしましょう!
VegasでGO!
山梨の飯田より
では、
by 山梨の飯田 (2011-05-04 08:13)