「Vegas、再び」 その31 「DVD作成について、これだけは知っておきたいこと その3」 Vegas Movie Studio 使い方 [飯田の公式]
「飯田和佳のVegasパーソナルレッスン・銀座」からのトピックスをご紹介します。
こんにちは。山梨の飯田です。
いきなりですが、本題に入ります。
前回(DVD作成について、これだけは知っておきたいこと その2)の続きです。
前回(その2)をご覧になっていない方は、
プロジェクト設定を解説してあります。
前々回(その1)をご覧になっていない方は、
DVD作成手順を解説してあります。
新規プロジェクト設定画面を終了すると、
そのプロジェクトフォルダはどうなっているか、ということですが、
下図のようになります。
新規プロジェクト作成ウィザードの中で、
プロジェクト名を 「2011_01_17」 として、
フォルダを Dドライブの中の 「vegas_data」 と指定しました。
このときに、
プロジェクトファイルの管理(名前つきのプロジェクトが必要)にチェックを入れましたね。
ですから、 「2011_01_17」 というフォルダが自動的に作成されたのです。
もしも、
プロジェクトファイルの管理(名前つきのプロジェクトが必要)にチェックを入れなかったら、
この 「2011_01_17」 というフォルダは自動作成されません。
さあ、この Vegasで編集した 「2011_01_17のプロジェクト」を
「ムービーの作成」をクリックして、DVDの作成で進んでいきましょう。
おさらいですよ。
手順をもう一度振り返ります。
Vegasの最上部の中央に「ムービーの作成」ボタンがあります。
「ムービーの作成」をクリックします。
DVDを作成したいので、
「DVDまたはBlu-rayディスクに書き込む」を選択して「次へ」をクリックします。
「DVD」を選択して「次へ」をクリックします。
ちなみに、DVDで作成すると、素材がハイビジョンであっても標準画質になります。
ハイビジョン素材でハイビジョン画質にしたい場合には、
ここで、「Blu-ray」を選択する必要があります。
ソニーの基本的な考え方は、
標準画質(SD画質)はDVD、
ハイビジョン画質(HD画質)はBlu-ray、
という考え方で徹しています。
ですから、Vegasで編集・書き出しをする場合、
そのオーサリングは DVD Architect Studio ですから、
DVDを作成すると、必然的に標準画質になります。
(vegas pro で編集して、そこに同梱されている DVD Architect Pro でも同様です)
他社のように、AVCRECというような、
DVDにハイビジョン画質で記録をするということは出来ません。
というか、そもそも、そのようなことを想定していません(きっぱり!!)
さすがにソニー。
とっても潔い(いさぎよい)ですな~。(笑)
人の生き方でも、潔く生きる人は素敵ですね!
「山梨の飯田」も潔い生き方に憧れるのですが、
煩悩が多くて多くて・・・、困ったものです。
私はいったいどんな生き方をしているのだろうかと、考えるほどに落ち込みます(爆)!!
もっとも、、そのようなことをしたければ、Vegasで編集をしておいて、
パソコンで扱えるファイル形式で書き出した後に、
別なオーサリングソフトを用いてオーサリングすればできますので、
興味のある方は、チャレンジしてみて下さい!(笑)
さて、次に進むと下図のようになります。
ここのところが重要です。
ビデオファイルのパス と、
オーディオファイルのパスの欄を良く見て欲しいのです。
とくに、このパスの欄の一番最後に、作成されるファイル名があるのですが、
その拡張子に注目です。
この枠の中を書き写します。
ビデオファイルのパス
D:¥vegas_data¥2011_01_17¥ディスクイメージ¥2011_01_17.mpg
オーディオファイルのパス
D:¥vegas_data¥2011_01_17¥ディスクイメージ¥2011_01_17.ac3
この「パス」というのはパソコン用語で、
階層構造で組み立てられているファイル等の位置(場所)を、
平文で表しているものです。
上記のパスを、パソコン用語から日本語に翻訳しますと、
Dドライブの中には 「vegas_data」 というフォルダがあって、
そのフォルダの中には更に 「2011_01_17」 というフォルダがあって、
更にその中には、 「ディスクイメージ」 というフォルダがあるんですよ。
そして、この 「ディスクイメージ」 というフォルダの中には、
「2011_01_17.mpg」 というファイルと、
「2011_01_17.ac3」 というファイルの2つが入っているのですよ。
と言っています。
つまり、DVDを作成すると選んだ時点で、
先に設定したプロジェクトフォルダの保存場所である、
「Dドライブ」 の中の
「vegas_data」フォルダ の中の
「2011_01_17」フォルダの中に、
自動的に 「ディスクイメージ」 というフォルダが作成されて、
Vegasでレンダリングすることによって作成された、
映像ファイル(.mpg)と音声ファイル(.ac3)の2つのファイルが
保存されるということなのです。
「.mpg」 は、「エムペグ」と呼称して、動画ファイルを意味します。
「.ac3」 は、「オーディオ コーデック3」と呼称して、音声データ(音)ファイルを意味します。
上図にて、「次へ」をクリックすると、Vegasでレンダリングが始まります。
レンダリングが終わると次のようになります。
ここまで詳しく説明すると、もう皆さんはお解りですよね!
何度も繰り返しになりますが、
「DVDを作成するぞ」 と進んでゆくと、
そのDVDを作成するためのファイルは
「2011_01_17.mpg」という映像ファイルと、
「2011_01_17.ac3」という音声ファイルの2つのファイルが
先に作ったプロジェクトフォルダの中の、
「ディスクイメージ」フォルダの中に作成されているのです。
そして、「DVD Architect Studioに送信」をクリックすると、
DVD Architect Studio が起動して、そこに自動的に、
「2011_01_17.mpg」ファイル と 「2011_01_17.ac3」ファイル が
転送される仕組みなのです。
下図のとおり、Vegasでレンダリングされたファイルが
DVD Architect Studio に読み込まれていますね。
それでは、先ほどの「ムービーの作成・完了」画面で、
「DVD Architect Studioに送信」をクリックしないで、
「完了」をクリックした場合はどうするのだろうという話です。
Vegasを起動させずに、
DVD Architect Studioを起動したら、
Vegasでレンダリングしたファイル(.mpgと.ac3の2つのファイル)を
どうやって読み込ませるのか、という疑問が湧いてきませんか?
この疑問が出てきた方は、とてもセンスがgoodです。
Vegasを理解するための思考回路が発達してきています。
ご自分の成長を感じて下さいね!
素晴らしい!!
今回も記事が長くなっていますが、
きっとこの疑問を解決しないと、気持ちが落ち着かないと思いますから、
続行します。
もうちょっとですから、顔晴って(がんばって)下さいませ。
DVD Architect Studio だけを起動させます。
ここでのポイントは、画面の左下にある「エクスプローラ」タブです。
ここで登場の「飯田の公式」です。
DVD Architect Studioでのファイル読み込みは「エクスプローラ」
と覚えてください!!
このエクスプローラから、Vegasでの新規プロジェクト設定時に作成した、
プロジェクトフォルダの中のディスクイメージフォルダを探します。
Vegasでレンダリングした映像と音声の2つのファイルは、
Dドライブの中の、「vegas_dataフォルダ」の中の
「2011_01_17」フォルダの中の
「ディスクイメージ」フォルダにありましたね。
ですから、エクスプローラでその「ディスクイメージ」フォルダをクリックします。
すると、右側に「ディスクイメージフォルダ」の中にあるファイルが表示されます。
ここで、「2011_01_17.ac3」ファイルでも、「2011_01_17.mp3」ファイルでも、
どちらでも構わないので、ダブルクリックして下さい。
ダブルクリックすると、下図のように「メニュー1」の下に、
自動的に配置されます。
そもそも動画ですから、私たちがイメージしている動画ファイルとは、
一つのファイルに映像と音の両方が含まれていると思ってしまうのですが、
VegasでDVD作成に進んで作成されるレンダリング後のファイルは、
映像と音声が別々のファイルで作成されるのです。
ですから、DVD作成でレンダリングした「.mpg」ファイルを再生しても、
映像だけで音声は含まれていないのです。
そして、DVD Architect Studio上でそのファイルを読み込ませようとするときは、
「.mpg」ファイルでも、「.ac3」ファイルでも、どちらか一方をダブルクリックしてあげると、
もう一方のファイルが自動的に連動して読み込まれるようになっているのです。
このどちらか一方で構わないから、クリックするというところが解かり難いところです。
ちなみに、
上図のレンダリングファイルが読み込まれた部分を
「プロジェクト概要ウィンド」 と呼称しています。
このプロジェクト概要ウィンドでの階層構造が、
DVD作成時のチャプターメニューを作ったり、
プレイリストを作成する部分になるので、
レンダリングしたファイルを持ってくる位置がポイントとなります。
したがって、「.ac3」ファイルや「.mpg」ファイルを、ここに配置するには、
該当するファイルの上でマウスの左ボタンを押しっぱなしにして、
該当箇所まで引っ張ってくるという、ドラッグ&ドロップ操作でも可能です。
当然に、このときに「ドラッグ&ドロップ」するファイルは、
「.ac3」ファイルでも、「.mpg」ファイルでもどちらでも構いません。
どちらか一方でよいのです。
これで、皆さんは、DVD Architect StudioでDVDやBDを作成するときに、
いちいちVegasを起動して、「ムービーの作成」をクリックして、
レンダリングから始める必要はなくなりました。
今回は、特に長いレクチャーでしたが、
よくここまでついて来てくださいました。
お疲れ様でした。
今回の内容も、市販の解説書には触れられていません。
このブログを探し当てて、特に今回の記事をご覧になった方には、
とってもお得なブログでしたね・・・(自分で言ってどうする!! 笑)
1月と2月の「飯田のパーソナルレッスンでお会いできることを楽しみにしています。
ここまで作るとさすがにフラフラになっている
山梨の飯田より。
このブログは、「山梨の飯田」にご縁があった方のための、
アフターフォローという意味で、
世界一軽く動くVegas習得のコツを
各方面から、「世界一解かりやすくて、記憶に残る講義」と
高い評価をいただいています、「山梨の飯田」が記しています。
ところで、、このブログでは、現在、日本国内で出版されている
「Vegas Movie Studio 9」
「Vegas Movie studio HD10」
の解説本に記載されていない内容が含まれています。
そして、記載している事項は、
「山梨の飯田」が実際に操作して、
確認した内容を記しているだけですので、
内容の責任は「山梨の飯田」にあります。
つまり、本ブログの記事、内容などは
全て「山梨の飯田」の著作物となります。
従いまして、記事の引用、転載はお控えいただきたくお願いいたします。
何卒、事情ご賢察下さいませ。
銀座ソニービル4階の、お客様ご相談カウンターでの「飯田のパーソナルレッスン」ですが、
1月の開催予定日は、1月27日から30日まで、連続4日間です。
2月の開催予定日は、2月23日(水)~26日(土)の連続4日間となります。
「チャンスの神様は前髪を掴め!」です。
スケジュールが確定している1月と2月のレッスンを、有効に使って下さいね。
「山梨の飯田」のパーソナルレッスンの日程のご予約・お問い合わせ・詳細は
下記のソニーお客様ご相談カウンター銀座様までお問い合わせをお願いいたします。
ソニーお客様ご相談カウンター銀座さま(ソニーストア銀座内)
追伸1:
Vegasというソフトを最速最短でマスターするには、
その骨格構造をイメージでとらえてしまうことが、
とても効果的で、
これがいわゆる「カレーの鍋理論」となります。
このカレーの鍋理論を基に、
「飯田の公式」を組み合わせると、
単にそれだけでVegasでの編集は出来てしまいます。
拙ブログをお読みいただいているあなたへのお礼として、
「カレー鍋理論」と「飯田の公式」の資料を
プレゼントさせていただこうと思います。
Vegasのマスターも同様ですが、
日常生活やお仕事についても
めざましい結果を作り出すためには秘訣があります。
それは、
ものの見方を変えることです。
今までと同じ考えや行動を繰り返して、
異なる結果を期待するのは狂気である。
(アインシュタインの言葉)
あなたが手にする結果を変えるためには、
ものの見方を変える必要があるのです。
カレー鍋理論と飯田の公式は、
あなたが手にする結果を
目覚ましく変えることでしょう。
すでに私のレッスンを受けられた方は
復習と意識のブラッシュアップのために、
Vegasを使いこなしてみたいと
あこがれていらっしゃる方には、
その導入編として、
カレー鍋理論と飯田の公式に触れてみて下さい。
ご希望の方は
下記リンク ↓↓↓ よりお申し込み下さい。
私からのお礼の気持ちですので、
もちろん無料です!!
追伸2:
今までの過去記事の一覧は
こちらのページにあります。(20140125追記)
追伸3:
メニュー無しDVD・BDを作成する場合の
裏技はこちらのページにあります。(20141012追記)
追伸4:
DVD Architectのメニューを
DVDとBDの両方で使い回す方法
たとえば、
DVD用にチャプター選択付きの
メニュー画面を作ったら、
そのメニュー画面をそっくりそのまま、
BD用に使い回す方法の裏技については、
こちらに記してあります。(2016年1月13日追記)
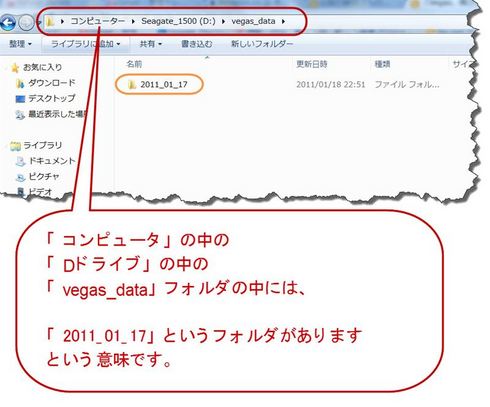
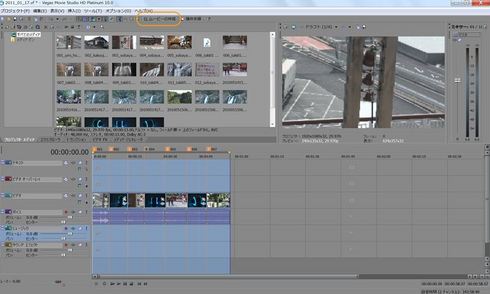
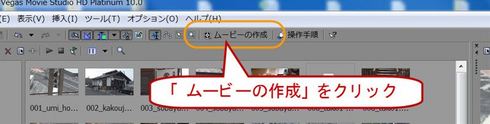
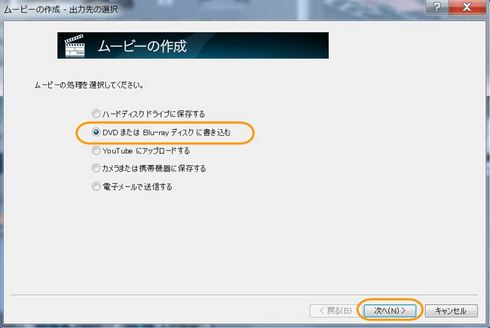
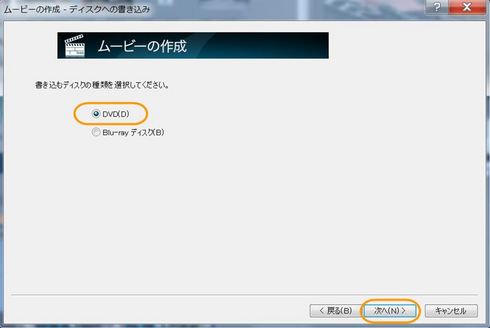
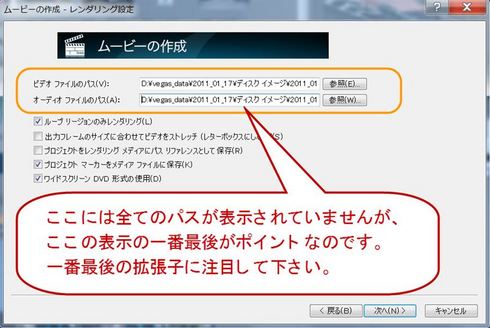
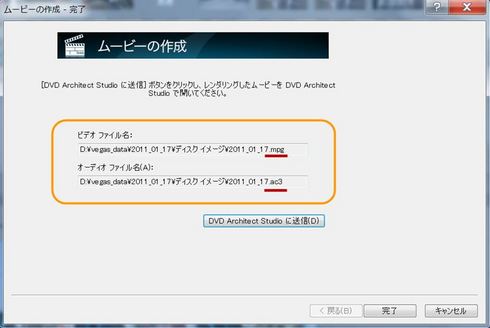
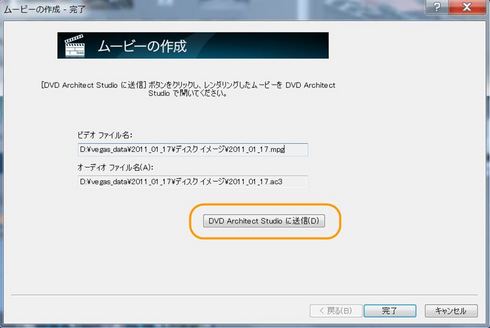
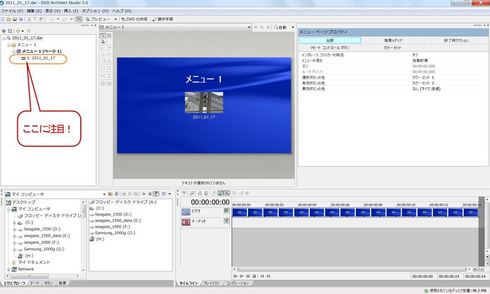
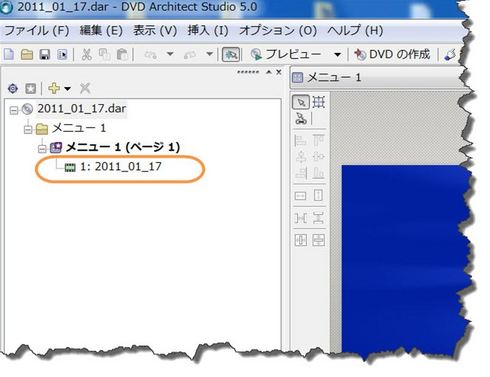
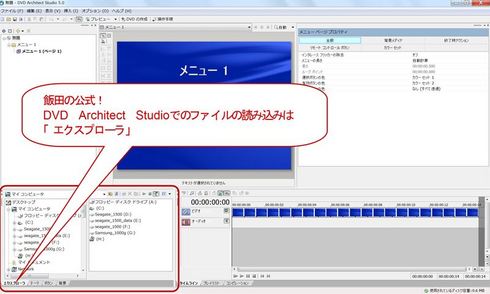
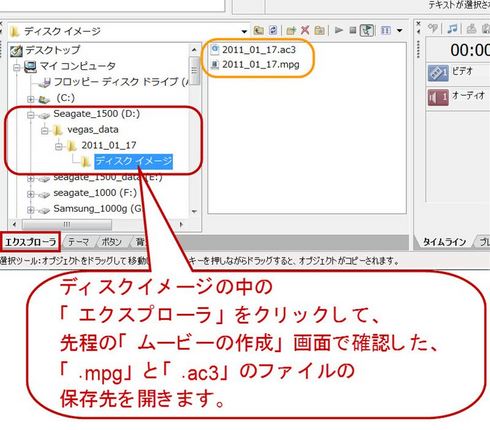
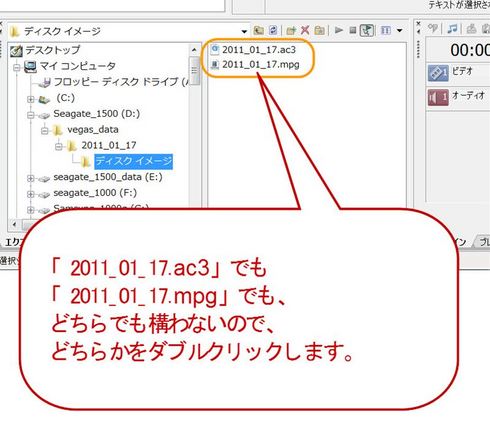
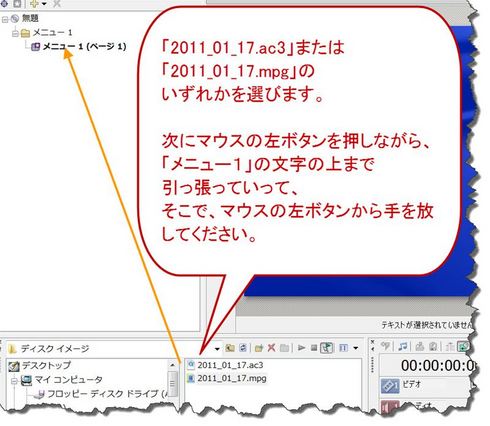




飯田先生
素晴らしい解説本当にご苦労さでした。
読み終わり、今、頭を整理しています。
ハードディスの件は、今日吉祥寺のヨドバシへ行きつつ店頭で見てみます。編集にかかっていたので、年末買ったPCもまだセットしてません。
それは兎も角~
今回の解説はGood!
レンダリングが一番大変なので、編集素材やデータを活かしきる知恵が詰まっていました。飯田の公式だとレンダ素材から自由にBレイやDVD他に展開出来るのでとても有益で、Vegasの夢が広がりますね。
今まではまずDVD化をとやってきてその目的は飯田先生のご支援で果たせましたが、送るでDVDを何枚か書き出した後、これをBレイ化するには、またレンダリングする必要があるのか?とゾッとしていましたので~
新しいPCで気持ちを新たに、次の編集をと考えております。
by 小平の後町 (2011-01-19 11:18)
織女座の星たちへ
vegasという英語はないようで~きっとvegaだと思いました。
編集と機織りは似ているので、そんな気分で名前を付けたのか?
今日はほぼ満月で、一層気分も盛り上がります。
朗報です。
簡単編集してDVD化したレーベルが相手に届き、
“感動した”との連絡でした。
山梨の飯田ブログを読み返していました。
VOL.1にVegasは”人生を充実したものにする!”とあります。
そう感動を伝えるのがvegasですね。
編集ソフトから人生を見つめる飯田先生もスゴイ!
その星座に400人以上の星たちが集まっているのも感動的です。
間違いなくvegasの時代が始まったのです。
(10へのバージョンアップ注文しました。)
by 小平の後町 (2011-01-19 22:49)
後町さん
飯田です。
苦労して編集したDVD作品に、”感動した”とのご連絡があったとのこと。
ほんとに良かったですね。
1時間30分から2時間の大作を、
年末から編集に取り掛かって、完成予定が1月初旬と
伺っていましたから、間に合うだろうかという不安が少しありました。
しかしながら、作品は完成し、しかも先様から ”感動した” と、
普通以上に喜んでいただいたとのことでしたので、私の方が、
”感動”しています。
1年半前のVegasセミナー、去年のスペシャルセミナー、
銀座でのパーソナルレッスン、このブログでのコメントのやり取り等、
今までの後町さんとの想い出を振り返っていましたら、目頭が
熱くなってきました。
後町さんの「ほっとされている表情」と、「嬉しさにあふれている表情」が
目に浮かびますよ。
「よくぞ、行動し続けて下さいました!」
「やり続けた後町さんは、すごくかっこいい!」
「後町さんも素晴らしいが、そのやり続けた行動が素晴らしい!!」
私の方こそ、後町さんに感謝です。
後町さんが顔晴って(がんばって)いるのだから、
私も全力でそれに応えたいと、
「山梨の飯田」は、その人生で、
とても充実した時間を過ごさせていただきました。
ワクワクドキドキした体験をさせていただき、
ありがとうございました。
1月のパーソナルレッスンでお会いできることを楽しみにしています。
なお、その際は、Vegas Ver.9 のインストールCDと
シリアルキーの印刷された用紙をお持ち下さい。
後町さんのお持ちのVer.9のインストールCDには、Ver.10でも使える
秘密が隠されているので、その解説をさせていただこうと予定しています。
ぜひ、お楽しみに!
by 山梨の飯田 (2011-01-20 03:26)
昨日は楽しかったです。ありがとうございました。無題のコピーでマーカをいれ、名前を付けてレンダリングが終わり、タイトルをいれシーン選択を2つに
わけました。DVDの作成ボタンをクリック、次へ次へといくと、こんな画面が
でました、DVDの作成メッセージの確認、この情報はプロジェクトの準備前
に報告されました。警告メッセージは無視して続行することができます
エラーメッセージは解決する必要が有ります。
表示 すべてのメッセージ
説明 タイトルがでて、テキスト、オプジェクがタイトル、セーフエリアの
外にあります。とでました、先に進みません、先生教えてください。天内
by 足立区の天内 (2011-04-20 16:06)
天内さま
こんにちは。飯田です。
昨日のレッスン内容を踏まえて、
さっそくvegasにチャレンジされているのですね!
とてもうれしいです。
すぐに行動に移す天内さんは素晴らしいです。
さて、エラーメッセージを詳しく見ると、「警告メッセージ」は無視して
続行できて、「エラーメッセージ」は何らかの対処をしないといけない
となっています。
天内さんのPCに表示されているメッセージは、そのどちらに属するか、
確認をしてみましょう。
今、問題にしているのは「メッセーjリストの確認」の画面の
ことだと思いますが、その画面の中の、
「表示」のところの右側に「すべてのメッセージ」とあって、
その「すべてのメッセージ」の右に「下向き三角マーク▼」が
ありますね。
その▼マークをクリックして、「エラーのみ」を選んでください。
説明に何らかのメッセージが表示されていますか?
表示されていれば、それはエラーメッセージなので、
対処する必要がありますが、「表示するメッセージはありません」と
表示されていたら、敢えて解決する必要が無いので、
その画面の中の、「次へ」をクリックできると思います。
なお、「セーフエリア」とは、モニタ画面の青い色が付いている範囲
(背景)のことを指します。
DVD Architect Studioの天内さんが作られたメニュー画面で、
文字もしくは、絵柄(の四角)が、青い背景から、どこかに
はみ出しているところは無いでしょうか?
「セーフエリアの外にあります」という意味は、
この青い色の四角のからはみだしていますよということです。
メニュー画面をよ~くみて、青い背景からはみだしているところがあったら、
青色の中に収まるように、位置を調整してください。
DVDには、DVD-RWを使用すると、何回も繰り返して使えるので、
テストとして、DVD-RWを使って、DVDに書き出して、
そのDVDを再生して、チェックをして、OKならば、
DVD-RWでななく、DVD-Rなり、DVD+Rなりに
焼きつければよいと思います。
vegasの上達のコツは、天内さんがいままでやってきた通り、
なんでもチャレンジしてみることです。
もしも、「次へ」がクリックできないようでしたら、また教えてくださいね!
山梨の飯田より
by 山梨の飯田 (2011-04-20 16:45)
早速の返事ありがとうございます。
先生からの返事が来る前に、間違えてもいいと思い、次へ、次へと進めたらDVD出来ました。全偏再生とシーン選択と出来ました。
家のプレーヤで見る時、はじめはシーン選択で見てもう一度同じところを
見たい時は頭出しで、飛ばして、飛ばして、最後までいくと、画面がDVDを
いれたときの画面になり、それから、またシーン選択して、同じ所を見るのですが、同じシーンをすぐ見れる、やり方がありませんか。
これってプレイリストを作らないとと、言うことですか、プレイリストの作りかたを教えてもらえませんか、
by 足立区の天内 (2011-04-20 18:24)
飯田さん、こんにちは。
先日は質問に答えていただきありがとうございます。
編集が終わり、いよいよ書き出し、というところで
「ディスクに収まりません」というメッセージがでました。
今回作成したビデオは1時間20分ほどで、
お客様がBDレコーダーを持っていないため、
DVDに書き出すことになっています。
推定サイズ約6GBなのですが、どうにか4GBに自動圧縮できませんか?
また、トップメニュー画面不要との要望で、DVD Architect Studioに送らず、直接DVD書き出しをした際に不利なことはありますか?
もうひとつ、BDに書き出して、BDレコーダーでDVDにダビングしようとしたことろ、
BDレコーダーで再生はできてもダビングはできませんでした。
(このとき作成したビデオは約2時間でした)
この原因は何でしょう?
どちらもHDR-CX560で撮影し、Vegas11で編集しました。
by カネハラ (2012-06-09 12:03)
カネハラさんへ
こんにちは、飯田です。
いくつかのご質問に対して箇条書きに記します。
>推定サイズ約6GBなのですが、
>どうにか4GBに自動圧縮できませんか?
この場合の対処方法は2つです。
1つ目の方法、
DVD Architect Studioでの操作で、
ビットレートを変更する(下げる)ことにより、
ファイル容量を小さくして、DVDに納めるというテクニックがあります。
「推定サイズ約6G・・・」と容量を読めていると言うことは、
DVD_ASの右下欄の数字を確認されていることとも思います。
「DVDの作成」ボタンをクリックして進んでいくと、
「メッセージリストの確認」というパートがあります。
このパートの画面の下を見ると、
「推定プロジェクトファイル ★★★MB」と表示されていて、
さらにその右横に「最適化」というボタンがあると思いますので、
「最適化」ボタンをクリックします。
このときに、作成するDVDのビットレートが、
デフォルト(標準)で8Mbpsになっていますね。
でも、この8Mbpsではファイルが大きすぎて
DVDに収まらないわけです。
そこで、画面左下の「ディスクに収める」ボタンをクリックします。
レンダリングされているデータに対して、
DVD容量に収まるように、ビットレートを調整して、
ビットレートを下げてくれます。
この状態で「OK」、「完了」へと進んで下さい。
上手くいけば、これでDVDを作成できます。
しかしながら、この方法でも、
上手くいかない場合があり得ます。
そして、そのときには、
「ディスクに収まりません」というメッセージが出ます。
このような場合になったら、諦めて下さい。
これは、無謀なことをしていると言うことです。
私は推定容量6.5G位の状態でテストしてみましたが、
このときは、「ディスクに収める」を行っても、
やはり出来ませんでした。
2つ目の方法
そこで、それでもどうしてもDVDにしたい場合には、
2層DVDを使用すれば解決します。
DVD_ASの「ファイル」→「プロパティ」と進み、
プロパティタブを見ます。
ディスク形式が「DVD」になっていると思いますので、
その下の「ターゲットメディアのサイズ」をクリックして
ドロップダウンリストを表示させます。
現在は「4.7」になっていると思います。
これがDVD一層となるので、「8.5」を選びます。
この「8.5」がDVD二層となります。
この方法でしたら、6GサイズであればDVDに出来ると思います。
ただし、この二層DVDを使う場合には注意が有ります。
一層と二層の切り替えポイント(ブレイクポイントと呼称します)が
適切に入っている必要があります。
わかりやすく言うと、Mマーク(チャプターマーク)が
適宜入っている必要があると言うことです。
BDレコーダーからDVDなりBDにダビングした素材を
単にVegasに乗せただけで、Mマーク(チャプターマーク)を
付けていなかったら、
二層DVDを使ってDVD作成手順を進んでいっても、
「ブレイクポイントが不適切・・・」というようなメッセージが出て、
やはりDVD作成できないからです。
飯田の公式では「Mマーク」、
Vegasではチャプターマークと呼称しますが、
もしもわからないようでしたら、ご連絡下さい。
>また、トップメニュー画面不要との要望で、
>DVD Architect Studioに送らず、
>直接DVD書き出しをした際に不利なことはありますか?
パソコンだけで再生するのではなくて、
一般家庭にあるDVD・BDレコーダーでも
再生するように処理することをファイナライズといいます。
Vegasから直接DVD・BDを作成する作業は、
このファイナライズをしています。
ですので、DVD・BDの焼き込み処理はVegasが行っているのです。
この場合には、当然にメニューを作成することは出来ませんし、
ビットレートを調整することも出来ません。
ただし、このVegasで作成したDVD・BDは
レコーダーにディスクを挿入したら、
自動的に再生が始まるディスクを作ることが出来ます。
DCD_ASで作成する場合には、
当然にメニューを付けることが出来ますし、
先程のビットレートを調整することも可能委です。
また、DVD_ASのメニューのカスタマイズによって、
Vegasで作成するのと同じ、メニュー無しのDVD・BDを作成することも
可能です。
DVD_ASというソフトは、一般にオーサリングソフトと呼ばれています。
ですから、編集をVegasで行って、
オーサリングをDVD_AS以外のオーサリングソフトで行うということも
あり得ます。
また、短編作品を複数作っていて、
その複数の動画作品をDVD_ASで一つにまとめるということも、
出来ます。
Vegasから直接にDVD・BDに書き出すことと、
DVD_ASを使うことは、
その用途と使い勝手の違いと考えて下さい。
>BDに書き出して、
>BDレコーダーでDVDにダビングしようとしたことろ、
>BDレコーダーで再生はできてもダビングはできませんでした。
>(このとき作成したビデオは約2時間でした)
>この原因は何でしょう?
ソニーのBDレコーダーの取説を詳しく読み込むと
次のことがわかります。
BDレコーダーへの取り込み方法の説明には、
その取り込み方法が「(ビデオ)カメラ」からの取り込み方法しか
記載がありません。
DVD・BDから、BDレコーダーのHDDへの取り込み方法は
記載が無いのです。
これは、DVD・BDのメディアからの、BDレコーダーHDDへの
取り込みを前提としていないということです。
ソニー様のサポートに確認したところ、
理屈上では、ファイルが「mpg4、AVC」であれば
取り込めることになっていますが、動作確認をしていません、
ということです。
また、「mpeg4、AVC」であっても、ケースバイケースで、
出来るときと、出来ないときがあるとのことで、
サポート対象外ですとの回答でした。
BDレコーダーへの素材の取り込みは、
ハンディカムからの取り込みを前提としているので、
Vegasで作品を作成したら、それをハンディカムに取り込み直して、
ハンディカムからBDレコーダーに取り込むしか無いと思います。
ただし、PMBもしくは、Playmemories Homeをつかって
ハンディカムへの書き戻しは、非常にデリケートで、
ファイル形式をハンディカムの形式に厳密に合わせないと
書き戻しが出来ません。
ですので、これには深入りしない方が良いと思います。
取り急ぎ、ご連絡まで。
質問が出るということは、
前に進んでいる証拠です。
グッドニュースをありがとうございました。
岩手を懐かしんでいる
山梨の飯田より
by 山梨の飯田 (2012-06-10 15:12)
カネハラです。
ご回答ありがとうございます。
Vegasから直にDVDに書き出しの場合、
「最適化」というボタンがなかったので、
DVD Architect Studioを使って書き出さなければ
圧縮できない、という解釈でよいでしょうか。
また、ブルーレイレコーダーでハンディカムをDVDにすると
トップメニュー画面が作成されてしまうこと、
2層式DVDだとお客様のプレーヤーやPCで見られない可能性があること、
などから2枚組み、または3枚組みに変更することにします。
(トップメニューがあると、操作が出来ない(操作を忘れてしまう)ようなのです。)
飯田さんのコメントはいつも前向きで、やる気にさせてもらえます。
by maasayo (2012-06-11 09:56)
maasayoさんへ
山梨の飯田です。
さすがに、勘が良いですね!
スバラシイです。
DVD作成の時も、BD作成の時も同様で、
書き込み時の映像ビットレートを操作すること、
つまり、ビットレートを
下げる(ファイル容量を小さくする→画質は落ちます)
上げる(ファイル容量は大きくなる→画質は良くなります)
ことが出来るのは、オーサリングソフトである、
DVD Architect Studioでの操作となります。
ですので、Vegasから直接にDVDやBDに書き出すときには、
ビットレートは変更できません。
「Vegasから直接書き出す」という表現は、
Vegasの「タイムラインから直接書き出す」ということと
同意です。
また、書き込み時のビットレートを上げると
画質は良くなりますが、
再生互換性が悪くなります。
この点はご注意下さい。
>DVD Architect Studioを使って書き出さなければ
>圧縮できない、という解釈でよいでしょうか。
maasayoさんの解釈でOKです。
お客様が操作で戸惑ってしまわないように、
一層DVDを複数枚作られるというのは、
とても素晴らしいお気遣いだと思います。
maasayoさん、すてきっ!です。
では、メニュー無しDVDを作る場合の
簡単な解説をしておきます。
3枚のDVDをして作成する場合を前提にします。
Vegasから直接書き出して作成する場合。
この場合には、
Vegasのプロジェクトを3つ作る必要があります。
今のプロジェクトの状態で、
「プロジェクト」→「名前を付けて保存」に進み、
「001」とでも名前を付けて下さい。
そして、これを繰り返して
「002」という名前のプロジェクト、
「003」という名前のプロジェクトを作ってください。
すると、maasayoさんのVegasのプロジェクトは、
全く同じ状態のプロジェクトが4つ出来ていることになります。
ここで、先程作った「001」のプロジェクトを立ち上げて、
1枚目のDVDにする内容だけを残して、
残りの部分をまな板上から削除してください。
これで、「ムービーの作成」から、
「DVDまたはBlu-ray Diskに書き込む」に進み、
一番上の「DVD」にチェックを入れて進むと、
1枚目のDVDが作成されます。
DVDの2枚目も同様です。
「002」のプロジェクトを起動して、
1枚目のDVDにした部分を削除します。
そして、3枚目にする部分も削除して、
2枚目のDVDにする部分だけを残して、
「ムービーの作成」から、
「DVDまたはBlu-ray Diskに書き込む」に進み、
一番上の「DVD」にチェックを入れて進むと、
2枚目のDVDが作成されます。
3枚目も同様にして作成してください。
DVD Architect Studioで作成する場合、
この場合には、メニュー画面を削除して、
メニューを無くす必要があります。
このカスタマイズ方法をご存じでしたら、
この方法でもかまいませんが、
ご存じでないようでしたら、
とりあえずVegasから直接書き出してしまった方が
簡単だと思います。
このカスタマイズ方法、
DVD Architect Studioの使いこなし術については、
またの機会にmaasayoさんにお伝えしようと思います。
また、Vegasから直接書き出す場合には、
作成するDVDの枚数分のプロジェクトを
作成する必要がありましたが、
DVD Architect Sudioでなら、
6Gの素材をそのまま使って、
DVDの1枚目、DVDの2枚目、DVDの3枚目と
設定変更をしてあげるだけで
該当部分だけを入れたDVDなりBDを作成することが可能です。
最後に、せっかくですので、
BDも作成して渡されると、
喜ばれると思います。
現在は、BDをお持ちでなくても、
お友達のお家にBDレコーダーがあったら、
そちらでご覧いただけると思います。
きっと、大喜びされることでしょう。
また、Vegasでの編集時のポイントですが、
シーンの区切り毎に
チャプターマーク(Mマーク)を
付けてあげてくださいね。
Mマーク(チャプターマーク)は、
チャプターメニュー作りに必要なだけではなくて、
メニュー付きではないDVDやBDであっても、
打ってあると便利なのです。
DVDを再生しながら、
DVDのリモコンで
「チャプター飛ばし」が出来るからです。
以上、長くなりましたが、
チャレンジしてみてください。
山梨の飯田より
追伸1:
今回のようなmaasayoさんがされている
お客様へのサービスは、
きっとお金にならないサービスであると思います。
でもね、ある本に書いてあったのですが、
「人に喜ばれること」をして差し上げることは、
貯金をしていることなのだそうです。
そして、
その貯金は、
貯金箱にではなくて、
宇宙に貯金しているのだそうです。
宇宙貯金は、ある日、あるとき突然に、
maasayoさんに降り注いで来るみたいですよ。
maasayoさんの存在が、
たくさんの人に喜ばれますように!
何かあったら、遠慮無く連絡してください!
出来る限りの応援をさせていただきます。
by 山梨の飯田 (2012-06-13 02:37)
回答ありがとうございます。
早速また質問なのですが
Mマークをつけて、Vegasから直接書き込んだのですが
チャプターが出てきませんでした。
エラーの表示など出ずに書き出し終了しましたが
DVD Architect SudioからDVDにしないと
チャプターが出ないのでしょうか。
奥が深すぎてなかなか進みません。
WinDVDだからチャプターがでなかったのでしょうか。
お客様もvaioで再生するようなのです。
by maasayo (2012-06-13 13:15)
maasayoさんへ
飯田です。
見たい場面を便利に探し出す、
チャプターについて整理しますね。
動画作品の中に、
チャプターマークが入っていることと、
チャプターの一覧(メニュー画面)があることとは、
別物です。
ここの部分はチャプターを理解するのにとても重要なので、
よ~く、言葉を吟味してください。
もう一度繰り返しますよ。
動画作品の中に、
チャプターマークが入っていることと、
チャプターの一覧(メニュー画面)があることとは、
別物なのです。
Vegasのタイムライン上で、
シーン(場面)の区切りに
Mマーク(チャプターマーク)を付け、
更にMマーク(チャプターマーク)に
名前を付けた場合で、
Vegasから書き出した場合と、
DVD Architect Studioにて書き出した場合とで、
解説します。
Vegasから書き出した場合には、
チャプターの一覧(メニュー画面)は
作成されません。
この場合には、動画を再生しているときに、
リモコンのチャプター飛ばしが出来るのです。
Vegasの編集中にMマーク(チャプターマーク)を
打っていない場合で、
1時間の作品を作ったとします。
このときに、1時間の作品を見ている方は、
自分の見たい場面を探すには、
早送りをして場面を見続けながら、
探さなければなりません。
でも、Mマーク(チャプターマーク)が打たれていたら、
リモコンのチャプター飛ばしボタンを押すたびに、
次のシーン(区切り)、次のシーン(区切り)へと、
ポンっ、ポンっ、と飛べるので、
作品を見ている人にとっては、
とても便利だということです。
ここで話を整理すると、
Mマーク(チャプターマーク)の一覧とは、
メニュー画面にほかなりません。
ですので、Vegas上でMマークを打って、
さらにMマークに名前を付けたとしても、
Vegasから書き出す以上、
Mマークの一覧(メニュー画面)は
作成されないのです。
単に、リモコン操作で、
チャプター飛ばしが出来るだけだということです。
でも、これだけでも
有ると無いとでは、
便利さが大違いだと思います。
そして、Mマークの一覧である、
メニュー画面を作るソフトが、
オーサリングソフトの仕事であり、
Vegasに付属しているオーサリングソフトが、
DVD Architect Studio だということです。
ですので、メニュー画面を作るには、
DVD Architect Studio、または
他社のオーサリングソフトを使用しなければ、
作ることはできないということです。
また、Vegas上でMマークに名前を付けてあると、
DVD Architect Studioの編集で、
VegasのMマークとそのMマークの名前を
そのまま引き継げるので、
DVD Architect Studioでのメニュー画面作り作業が、
とても便利に作成できるのです。
maasayoさんが作られた、
Vegasで直接に書き出したDVDを再生して、
メニュー画面(チャプターの一覧)が
表示されなかったとしても、
それは正常な動作なのです。
また、Vegasでの書き出しも、
DVD Architect Studioでの書き出しも、
DVD規格に完全に準拠していると
フックアップ様に確認しました。
ですので、再生する機械が、
PCであれ、民生用BD・DVDレコーダー等であれ、
市販されているDVDと作られている規格は
同じものだということになります。
以上となります。
もしもわかりにくかったら、
またご連絡をください。
名古屋・栄のホテルにて
from 山梨の飯田
by 山梨の飯田 (2012-06-15 07:20)
回答ありがとうございます。
私の表現が下手で伝えきれなかった部分があります。
チャプターマークを付けたのですが、チャプターを飛ばそうとしたら
映像の最後に飛び、黒い画面になってしまうので、
チャプターが生きていないようでした。
チャプターに名前をつけなくても、
チャプターマークがあれば、ポン、ポンと飛ばせるのですよね?
チャプターマークは、オレンジの四角に数字が入っているのが
チャプターマークですよね。
チャプターマークをつけたものをレンダリングし
DVD Architect Studioに読み込んだのですが
チャプターが反映されていなかったのですが
名前をつけなかったためでしょうか。
Mマークは、同じ箇所にビデオもSで切れ目を入れる必要がありますか?
(切れ目、という表現で伝わりますでしょうか)
名古屋までレッスンを受けたい気持ちでいっぱいです。
by maasayo (2012-06-15 09:43)
maasayoさんへ
飯田です。
作成したDVDに
チャプターが打たれていないみたいだとのことなので、
以下の点を確認してください。
Vegas movie Studio のVer.11とします。
vegasからDVDを作成する手順です。
「ムービーの作成」
→「DVDまたはBlu-ray Discに書き込む」
→「メニュー付きDVD」
→「ムービーの作成・レンダリング設定」
この「ムービーの作成・レンダリング設定」にて、
「プロジェクトマーカーをメディアファイルに保存」の
ところにチェックマークが入っていますでしょうか?
もしも、この部分にチェックマークが入っていなければ、
Vegasのタイムライン上でチャプターマーク(オレンジ色の旗)を
付けてあっても、そのデータは、レンダリングされるファイルには
引き継がれません。
まずは、この部分を確認してください。
次に、DVD Architect Studio 場合での
確認ポイントです。
Vegasの操作で、「ムービーの作成」に進んで
レンダリングが終わった後、
「DVD Architect Studioに送信」をクリックした場合、
または、DVD Architect Studioを起動して、
そこにレンダリングされたファイルを取り込んだ場合の時です。
DVD_ASの画面を上下に分割してみたときに、
上半分には、3つの画面がありますね。
この一番左側の画面を見てください。
おそらく、そこには、
「無題」、「メニュー1」、「メニュー1(ページ1)、
フィルムのマークがついた(レンダリングされた)動画ファイルが
有ると思います。
ここで、そのフィルムのマークがついた動画ファイルを
ダブルクリックしてください。
DVD_ASの下半分には、2つの画面があります。
その右側はVegasのまな板と一緒なので、
そのまな板に動画ファイルが載っていると思います。
このまな板に載っている動画ファイルに、
Vegasで作業した時のチャプターマークが
表示されているでしょうか?
チャプターマークが表示されていれば良しですし、
もしもチャプターマークが付いていなければ、
先に確認したVegasでの「ムービーの作成」手順の中で、
「プロジェクトマーカーをメディアファイルに保存」の
ところにチェックマークを入れていなかったことになるのです。
さて、もしもこのときにチャプターマークが入っていなかったら、
DVD_AS上でチャプターマークを打ってあげればOKです。
DVD_ASのまな板は、Vegasのまな板と操作が同じですので、
チャプターの区切りを見つけて、そこでキーボードのMを押して
チャプターマークを付けてください。
チャプターマーカーについては、以上です。
上記の点を確認しても、
やはり上手くいかない場合は、
Vegas、DVD_ASともに、
初期化を行ってみてください。
パソコン操作と同様に、
VegasもDVD_ASも
「1+1=2」になるように出来ていて、
それ以外には、なるはずがないのです。
Vegas以外の動画編集ソフトは、
「1+1=2」以外になる場合があるので、
サポートが難しいのですが、
私の経験上では、
VegasとDVD_ASは必ず「1+1=2」になり、
もしも「1+1=2」以外になった場合には、
自分の操作が誤っているという観点で、
手順を確認してゆくと、
ほとんどが解決します。
上手くゆかないことは、
歯がゆいことですが、
上手くいかないことさえも楽しんでみてください。
いつも応援しています。
山梨の飯田より
by 山梨の飯田 (2012-06-15 10:39)
回答ありがとうございます。
チェックが入っていませんでした。
チェックを入れ、レンダリングし直します。
流れにまかせ、標準のままいじることなく、
チェックボックスや他のオプションなどをいじったことも
読んだこともなかったのですが
今後、しっかり出てくるウィンドウのメッセージを読むようにします。
やっと完成が見えました。
セミナーでお忙しいときに、詳細な説明大変ありがとうございます。
by maasayo (2012-06-16 12:58)
massayoさんへ
飯田です。
手掛かりが見つかってよかったですね。
そして、キャプチャ画面がないにもかかわらず、
言葉だけで理解されましたね。
とても素晴らしいです!
そして、
とてもうれしいです。
先のコメント解説でお話しした、
DVD_ASの部分ですが、
Vegasから「メニュー付きDVD」に進んだときに、
きちんとチャプターマーカーが打たれているか、
DVD_ASの画面で、フィルムマークのレンダリング済みの
動画ファイルをダブルクリックして、確認してください。
また、DVD_ASでもチャプターマークが打てるということは、
Vegasでの編集中にチャプターマークを打ち忘れていても、
または、vegasで打ったチャプターマークを修正したいときにも、
DVD_ASで操作できるということを覚えておくと、
何かの役に立つと思います。
なお、Vegas Movie Studio Ver.11の
「ムービーの書き出し」手順において、
「メニュー付きBlu-ray」ボタンがグレーアウトして
押せない場合があります。
これは、DVD_ASでは、
BD作成において、5.1chが作成できないからです。
ですから、「メニュー付きBD」を作成したいときには、
Vegasでのプロジェクトの音声設定を
2chステレオにしてください。
もしも、5.1chですでにプロジェクトを完成させてしまっていたら、
名前を付けて保存から、同一内容のプロジェクトを
別名で保存して、そのプロジェクトのプロパティから
音声を2chに変更します。
そのようにすれば、作成途中のプロジェクトであっても、
音声は2chになるので、これならば、
「メニュー付きBD」ボタンが押せるようになります。
今のmaasayoさんの顔晴り(がんばり)が、
お店の大きな力になっていると思います。
製品を販売することは大事なことですが、
それ以上に、製品を使ってくださっているお客様が喜ばれること、
を意識することが大事なのではないかと私は考えています。
個々の製品がどうたら、こうたら、ではなくて、
その製品を使ってくださるお客様が、
その製品を通してどんな喜びに触れるか?
どんなに人生がワクワクするか?
どれほどに充実した時間を過ごしていただけるか?
ここに意識できているお店なり、スタッフは、
かならずや必要とされる存在になると思います。
カネハラ様はそれが出来ているお店だと感じています。
そして、
カネハラ様のお客様はとても幸せだと思います・・・。
いつも応援しています。
名古屋・栄にて
from 山梨の飯田
by 山梨の飯田 (2012-06-16 14:42)
こちらで質問してよいものかわからないのですが、どうにも困ってしまって、飯田先生に質問させていただきます。
Vegas10.0で作成した動画を、DVDArchitect5.0でDVDに使用としました。
推定プロジェクトサイズは117.5MBと出て、書き込むDVDは普通の4.6GBのものです。
書き込みを進めていくと「選択したメディアに対してプロジェクトが大きすぎます。」というエラーが出てきます。
そのまま続行すると「提供されたデータが長すぎて、使用可能なスペースに収まりません。」とメッセージが出て、書き込むことができません。
これはどういう状況で、解決方法はあるのでしょうか。
製品サポートに問い合わせるべきところかもしれませんが、先生の説明がわかりやすかったので、教えていただけると幸いです。
by RNP (2012-07-02 01:04)
上記の質問をさせて頂いたものです。
SONYのサポートに問い合わせさせていただき、無事問題を解決することができました。
お騒がせして申し訳ありませんでした。
by RNP (2012-07-04 22:38)
RNPさんへ
飯田です。
超亀レスになってしまい、
申し訳ありません。
解決したとのこと、よかったですね。
もしも拙ブログが参考になるようでしたら、
また遊びに来てくださいませ。
なお、コメントからの解説は
私が直接にレッスンをさせていただいたお客様からの
ご質問に限らせているのですが、
ご質問がありましたら、
ぜひコメントに残してください。
拙ブログのテクニック解説記事の参考にさせていただきます。
RNPさんが手にしたいものを手にされるために、
vegasにチャレンジしてみてください。
vegasは
それに応えてくれる可能性が一番高いソフトの
一つであると思います。
山梨の飯田より
by 山梨の飯田 (2012-08-24 14:11)
こんにちは。
先日は名古屋のレッスンでお世話になり有難う御座いました。
早速DVD作成をしました所、作成は完了しTVにて確認の為、視聴しました所、シーンの中でカメラがターンした後の残像がすごく見ずらいのですが、レンダリング選択で直るものでしょうか。この前先生が複数のカメラの場合のレベル合わせだ可能との話をされていた様に思いますが、なにか方法があれば教示頂きたく存じます。ちなみに取材カメラはHDR-FX1(テープ)と4KのAX1・です。ご多忙の所恐縮ですが宜しくお願い致します。
by 瀬古忠春 (2014-10-01 13:50)
瀬古さん
こんにちは、
飯田です。
9月の名古屋レッスンにご参加いただき、
ありがとうございました。
さて、
お問い合わせの件ですが、
状況を正確に把握しますね。
>シーンの中でカメラがターンした後の
>残像がすごく見ずらいのですが、
状況を4つの段階に分けて見ることします。
1,素材そのもの(動画ファイル)を再生すると
すでにその次点で残像が出ている。
2,素材そのものはきれいに再生できているが、
Vegasのタイムライン上で再生した時点で残像がでる。
3,オリジナル素材もVegasのタイムライン上でも
きれいに映っているが、
DVD作成用ファイルとしてレンダリングしたファイル(mpegファイル)
を再生すると残像が出る。
4,DVDディスクを作成した後でディスク再生をすると残像がでる。
上記4段階の中で、瀬古さんが気にされている残像は
どの段階で発生しているのでしょうか?
残像が発生している段階如何によって、
対応方法や対応の可否が左右されるように思います。
10月の名古屋レッスンは
10月14日~21日まで開催しますので、
その折に該当の素材とプロジェクトを
直接に見せていただけたらと思います。
また、
そのときまでは待てないようでしたら、
お教えください。
大容量ファイルのやりとりが出来る仕組みを
瀬古さんとの間で作りますので、
それを通して残像が出ているところの素材(オリジナルファイル)を
送って下さい。
ところで、
瀬古さんが作られていらっしゃるのは、
30周年の記念映像ではありませんか?
編集のアイデアの一つとして、
使えない映像や、
編集経過において上手く処理できない映像があるとき、
それを無理に何とかして使おうとするのでは無くて、
潔くすっぱり諦めて、
別の編集効果を考えるというのがあります・・・が、
しかしながら、
瀬古さんだったら、
そのようなことは当然にご承知の筈ですから、
それでもご質問をいただいたと言うことは、
どうにかして活用したい、
思い入れのあるシーンなのだと感じました。
そうであるのならば、
出来るか出来ないかは別として、
私の方で出来うる限りの対応方法を考えてみます。
上記4段階の、
どの状況に当てはまるのか
お教えくださいませ!!
取り急ぎご連絡まで。
飯田拝
by 山梨の飯田 (2014-10-04 03:13)
飯田先生。
お世話になります。
ご返信ありがとうございます。
状況ですが、30周年の記念パーティの映像でタイムラインでのモニター画面では余り感じられないですが、DVD作成後のビデオ映像がひどく作品としてはNGです。(先生指摘状況の④です)ちなみに
撮影したカメラ(AX-1(4K対応ですが設定は2K・50pbs)は綺麗でOkです。
NO2カメラFX1・NO3カメラHC7(Hビジョン仕様・記録媒体はテープ)で撮った素材の方がひどい感じです。(解像度の問題でしょうか?)時間がないのでその部分のシーンをカットして再度編集中です。レンダリング設定はレッスンで教示頂きました、1920・ワイドスクリーンで再度テストして見ようと思っております。
別件ですが、この作品をB/D作成の為、レンダリング後、作成クリックするとシーン作成が出来ているのにもかかわらず、シーン作成画面になり「タイトル追加」の表示が出て、B/D作成が出来ません。
どうすれば良いのか教示頂けると有難いのです。ご多忙の所恐縮ですが宜しくお願い致します。
(すみませんが、外部HDにコピーする方法を再度教えて下さい)
瀬古忠春
by 瀬古忠春 (2014-10-06 15:26)
飯田先生へ
先程の質問メールの中で、ブルーレイディスク作成設定画面にシーン選択と申しましたが、「メニューを選択」しての間違いでした。この意味が分かりません。
瀬古忠春
by 瀬古忠春 (2014-10-06 15:37)
瀬古さん
こんにちは、
飯田です。
お問い合わせの件ですが、
内容を整理しますので、
幾つか教えて下さい。
1,
まず30周年記念作品を創ったソフトですが、
Movie Studioですか?
それともVegas Proでしょうか?
AX-1で撮影した素材を使ったのでしたら、
フォーマとがXAVC-Sだと思うので、
当然にVegas Proだと考えられますが、
年の為の確認です。
2,
また、
AX-1の4K記録の種類には、
1920*1080 59.94P(50Mbps)
1920*1080 29.97P(50Mbps)
1920*1080 23.98P(Bps)
の3種類がありますが、
>撮影したカメラAX-1
>(4K対応ですが設定は2K・50pbs)
上記3パターンのいずれのモードでの撮影でしょうか?
3,
>別件ですが、
>この作品をB/D作成の為、
>レンダリング後、作成クリックすると
この「レンダリング後」とは、
Vegas ProでBD作成用の映像と音の2つのファイルを
レンダリングして、
「作成クリックすると」とは、
DVD Architect Studioを起動し、
「ファイル」→「プロパティ」から
ディスク形式を「DB」に変更し、
メニュー画面にレンダリング済みファイルを配置した後で、
「Blu-rai\t Diskの作成」ボタンを押したという意味で
宜しいでしょうか?
>シーン作成画面になり「タイトル追加」の表示が出て、
上記のこの部分の操作は、
DVD Architect Studioの手順で進めた場合の、
どのことを意味しているのでしょうか?
瀬古さんがDVD ARchitect Studioを使って
BD作成しようとした手順を
行ったとおりの順番で教えていただけますか?
私も、
>「タイトル追加」の表示が出て、B/D作成が出来ません。
という表示はどのような状態のときに表示されたのか、
思い浮かびません。
通常の手順であれば、
DVD Architect Studioでのメニュー画面を完成させて、
「Blu-ray Diskの作成」ボタンを押せば、
「実行する操作の選択画面」が表示されて、
そこから「書き込み」ボタンをクリックしてと進みます。
「実行する操作の選択画面」が表示されず、
「タイトルの追加」という目セージが表示されるのでしたら、
それは、瀬古さんが操作される手順に誤りがあるか、
「メニュー画面」が完成されていないことを示します。
DVD Architect Studioのメニュー作成画面で、
なにか通常の作業と違うことをされていませんか?
もしもそうでしたら、
必要最小限の状態で作業を進めてみることをお勧めします。
今まで上手く出来ているのに、
今回は上手く出来ないときの確認方法は、
まず基本的な手順のみで進めて
(いろいろなアレンジをせずに基本形で進めて)
それできちんと作業が進むことを確認することです。
前提条件として
基本形で上手くいくことを確認してから、
アレンジを施すのです。
もしもこのアレンジを施したときに
上手く進まなかったら、
上手く行かない原因はこのアレンジした部分にあると
原因を特定することが出来るからです。
長い説明になってしまいましたが、
出来る範囲でお教えください。
なお、
上手くいかないことが発現することは、
ラッキーです。
なぜならそれだけ瀬古さんのスキルアップに繋がるからです。
パソコンもVegasも
「1+1=2」になるように設計されています。
これが、
このようにならないと言うことは、
今までの経験上から、
「VegasとDVD_ASの操作方法が間違っている」ことが
原因のほとんどです。
手順を1つずつ確認してみてください。
なお、
名古屋レッスンは
10月14日(火)~10月21日(火)まで
ソニーストア名古屋様にて実施します。
あと1週間ほどですので、
コメントに書き込んでいただくよりは、
直接にレッスンでVegasとDVD_ASのプロジェクトを
見させていただいた方が話が早い気がしますので、
ぜひレッスンのお時間を創って下さいませ!!
飯田拝
by 山梨の飯田 (2014-10-06 17:04)
飯田先生へ
お世話になります。
早速の問題点の指摘ありがとうございます。
①はVegas Pro・12です。
②は1920:1080 59.94P(50Mbps)設定です。
3 はB/Dにレンダリング後保存したファイルを、後日ASを立ち上げ読み出しDVD作成をB/D作成に変えた場合にコメントが出て先に進みません。
もう一度基本に戻って作成して見ます。
名古屋のレッスンに伺いますので宜しくお願い致します。
ちなみに前回外部HDにファイルをコピーしたのですが、シーンの割り振りだけでNGでした。再度手順を教えて頂けると有難いです。
(前回はHDに送るをドラックした記憶がありますが・・)
宜しくお願い致します
瀬古忠春
by 瀬古忠春 (2014-10-07 17:16)
瀬古さんへ
飯田です。
別のPCにて
Vegasプロジェクトを再現するための
バックアップ方法を記しますね。
キャプチャ付きではありませんが、
よんでいただければご理解いただけるように、
かみ砕いて記してあります。
ゆっくりと読み込んでいただき
この手順の通りに操作していて下さい。
データ持ち運び用の
外付けHDDを使用するとします。
【事前の準備】
まずその外付けHDDに
プロジェクト名と同じ名前で
新規フォルダを作成して下さい。
【Vegasでの作業】
Vegas Proにて
1,
「ファイル」→「名前を付けて保存」に進み、
保存先フォルダに先程準備した、
「外付けHDDの中にある
「プロジェクト名のフォルダ」を指定します。
2,
「名前を付けて保存」画面の最下部にある
「メディアをプロジェクトトモニコピー」に
チェックを入れて下さい。
3,
「メディアのコピーオプション」画面にて、
「ソースメディアをコピー」を選択し
「OK」をクリックします。
4,
上記手順にて
プロジェクトファイルとそこで使用されている材料は、
全てひとまとまるになって
外付けHDDの「プロジェクト名のフォルダ」の中に
バックアップされます。
【Vegas・名前を付けて保存の注意点】
別のPCにてVegasのプロジェクトを
復元するだけならば
上記の手順だけで構いませんが、
この後のDVDやBD作成するにあたっての
オーサリングまでの作業が必要なのでしたら、
上記のバックアップ以外に行う作業があります。
それは
「ファイル」→「名前を付けてレンダリング」を行った、
レンダリング済みファイルのことです。
先程行った、
「ソースメディアのコピーオプション」を加えた
「名前を付けて保存」作業では、
プロジェクトファイル(設計図)と
それにまつわる材料のみしかバックアップされません。
すなわち、
「名前を付けてレンダリング」した結果のファイルは
保存されないのです。
そこで、
オーサリング作業についても
確認したい箇所があるときには、
このレンダリング済みファイルもコピーして欲しいのです。
Vegas Proで編集を始めるにあたって、
『飯田流』の最初の手順で編集を始めていらっしゃったら、
レンダリング済みファイルの保存場所は、
「ドキュメント」→「Vegas Pro」→「作品名のフォルダ」の中に
保存されているはずです。
そこで、
その中にある絵と音のファイルを
外付けHDDの先程の「名前を付けて保存」作業で使ったフォルダ、
(プロジェクト名のフォルダ)にコピーして下さい。
DVDの場合には、
「作品目.ac3」と「作品名.mpg」の2つのファイルを、
BDの場合には、
「作品名.w64」と「作品名.m2v」の2つのファイルを
外付けHDDにコピーします。
DVD Architectでのメニュー作成時における
トラブルシューティングをするには、
まずはこのレンダリング済みファイルが必須となるからです。
また、
このレンダリング済みファイルを見れば、
「どこがどうなっている」から、
「どのようにしたい」と言うことも
一目瞭然になるからです。
【DVD Architectの場合】
【事前準備】
1,
先程のVegasでの作業時に使った
外付けHDDの中に作成した
「プロジェクト名のフォルダ」の中に、
「DVD ARchitect用」という名前の
新規フォルダを作成して下さい。
DVD・BDの両方に当てはまりますが、
ディスク作成をするときの
DVD Architectについて
別のPCにてDVD Architectの
プロジェクトを復元するにあたっては、
Vegasで行ったことと同様の爆アップ作業を行います。
【DVD Architectでの作業】
DVD Architectでは
まず先に
「ファイル」→「名前を付けて保存」から、
DVD ARchitectのプロジェクトを保存しておいて下さい。
次に、
「ファイル」→「名前を付けて保存」に進み、
保存先フォルダに
外付けHDDの中の
Vegas作業時に作成した
「プロジェクト名フォルダ」の中の
DVD Architect用」フォルダを指定します。
「メディアのコピー」オプションが
初期値では「標準」になっているので、
ここの下向き三角マークをクリックし、
3つ表示されるうちの一番下、
「ユーザー及びテーマ・メディアをプロジェクトと同じ場所にコピー」を
選択し「保存」をクリックします。
これで外付けHDDの「プロジェクト名フォルダ」の中の、
「DVD Architect用」フォルダの中に、
DVD Architectのプロジェクトと
そこに使用されているレンダリング済みファイルが
コピーされて保存されます。
【備考】
Vegasの追加作業として
レンダリング済みファイルをコピーしていますね。
すなわちこのファイルは、
DVD Architectでの
「ユーザー及びテーマ・メディアをプロジェクトと同じ場所にコピー」を
した場合のファイルと同一のものであるはずです。
同じものを2つもコピー?と思われるかもしれませんが、
上記の手順でお持ち下さい。
VegasとDVD Architectでのトラブルは、
今までの経験上から、
そのほとんどが操作間違いによるものです。
そして、
その操作間違いというのは、
すでに作品を完成できるレベルの方に多いのです。
なぜならば、
「思い込み」が働くからです。
Vegasにしろ、
DVD Architectにしろ、
材料をひとまとめにしたオプションを使って、
名前を付けて保存をしていただくと、
自裁に作業していた状態がそっくりそのまま復元されます。
この状態からでないと、
トラブルの原因が掴めないからなのです。
10月レッスンを楽しみにしています。
飯田拝
追伸:
外付けHDDは
USB3.0のものをお使い下さい。
レッスン時においてはUSB2.0のものであっても
何とかなりますが、
実際に活用される場合にはUSB3.0ではないと
効率が落ちてしまいます。
by 山梨の飯田 (2014-10-10 07:55)
飯田先生へ
お世話になります。
そと付けHDへのバックアップ手順方法を教示頂きありがとうございました。
手順に従いコピーして持参致しますので宜しくお願い致します。
瀬古忠春
by 瀬古忠春 (2014-10-10 13:06)
ありがとうございましたm(_ _)m
助かりました。
by VOB DVD 書き込む (2017-12-29 10:44)
VOB DVD 書き込む さんへ
こんにちは、飯田です。
拙記事がお役に立ちましたようなら
とっても嬉しいです。
こんなに長い記事をお読みいただき、
ありがとうございました。
山梨の飯田拝
by 山梨の飯田 (2017-12-29 11:53)