その477 なかなか良いぞ! VEGAS Pro19・・・『アップスケールについて』・その3 [パーソナルレッスンより]
こんにちは、
イイダです。
過去2回の記事において、
『アップスケール』について、
解説してきました。
その475
なかなか良いぞ!VEGAS Pro19
『アップスケールについて』・その1
https://vegas.blog.ss-blog.jp/archive/20210921
それらの解説では、
アップスケールの効果を、
確かめるためには、
レンダリングをしてみないことには、
アップスケール後の画が、
どのようになったのか分かりませんでした。
今回は、
レンダリングをしなくても、
アップスケールの効果を
確かめることが出来る方法を記します。
イイダです。
過去2回の記事において、
『アップスケール』について、
解説してきました。
その475
なかなか良いぞ!VEGAS Pro19
『アップスケールについて』・その1
https://vegas.blog.ss-blog.jp/archive/20210921
その476
なかなか良いぞ!VEGAS Pro19
『アップスケールについて』・その2
なかなか良いぞ!VEGAS Pro19
『アップスケールについて』・その2
それらの解説では、
アップスケールの効果を、
確かめるためには、
レンダリングをしてみないことには、
アップスケール後の画が、
どのようになったのか分かりませんでした。
今回は、
レンダリングをしなくても、
アップスケールの効果を
確かめることが出来る方法を記します。
解説を進める前に、
少しだけおさらいをします。
『アップスケール』は、
ビデオFxですね。
ビデオFxとは、
画に対する調味料でした。
調味料ですから、
適用できる場所があります。
VEGAS Proにおいては、
この適用できる場所は4箇所です。
4箇所の場所は直ぐに分かります。
編集画面内の『Fx』マークのあるところです。
なおここでの解説は、
分かりやすくするために、
『画』についてのみに限定します。
ちなみに、
音についても考え方は同じです。
①まな板に載っている材料の『Fxマーク』
②カレー鍋(プレビューモニタ)の『Fxマーク』
③まな板の左端(トラックヘッダ)の『Fxマーク』
④材料置き場の『Fxマーク』
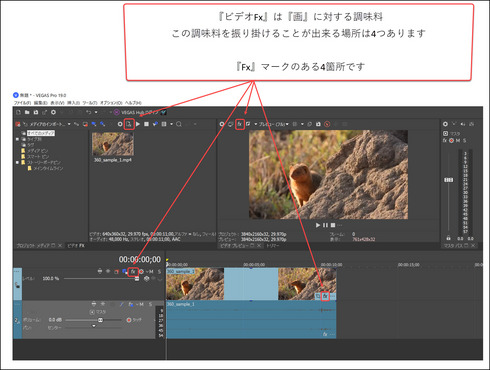
そして、
VEGAS用語のおさらいもしておきますね。
材料置き場においた材料のことを、
VEGAS Proは『メディア』と呼んでいます。
まな板に載せた材料のことを、
VEGAS Proは『イベント』と呼んでいます。
ですから、
まな板上に置かれた材料に、
調味料(ビデオFx)を適用すると、
この適用されたビデオFxのことを、
『イベントFx』と呼んでいるのです。
ということは、
材料置き場にある材料に対して、
ビデオFxを適用する場合には、
材料置き場にある材料は、
『メディア』と呼んでいるのですから、
この場合の適用された調味料は、
『メディアFx』と呼ばれるのです。
VEGAS Proは、
材料そのものに対しても、
調味料を適用できるのでした。
ということは、
今までの記事では、
『アップスケール』を使う方法として、
まな板に載せた材料に適用していましたが、
材料置き場にある材料に対して、
『アップスケール』を、
適用する方法もあるのです。
アップスケールの効果を、
レンダリングせずに確認するには、
材料置き場にある材料に、
アップスケールを適用する方法を用います。
材料置き場にある材料に、
アップスケールを適用するには、
以下2つの何れかの操作をします。
1-1,
材料置き場にある材料の上で、
右クリックして、
『メディアFx』をクリックする。
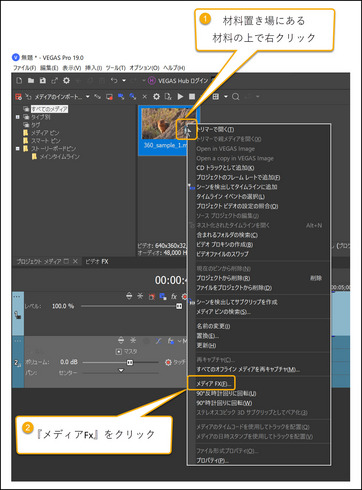
1-2,
プラグインチューザー・メディアFxから、
「VEGAS」→「アップスケール」→「追加」→「OK」
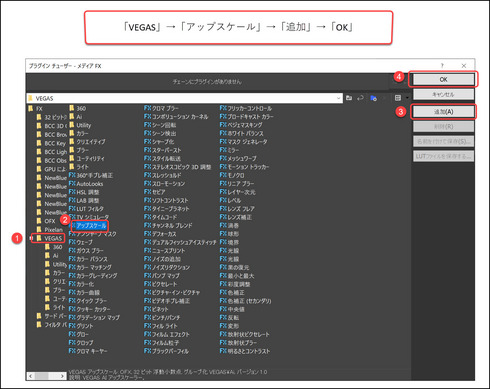
2-1、
材料置き場のアップスケールを適用したい材料を、
クリックして選択し、
歯車マークの右隣にある『Fxマーク』をクリックする。
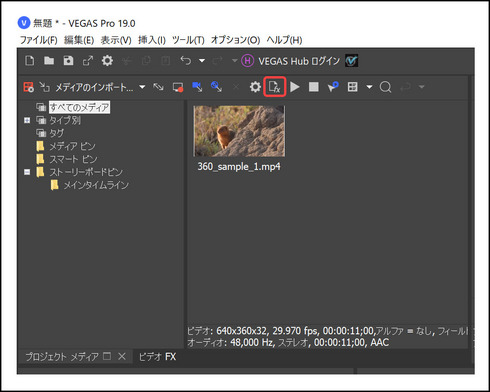
2-2、
プラグインチューザー・メディアFxから、
「VEGAS」→「アップスケール」→「追加」→「OK」
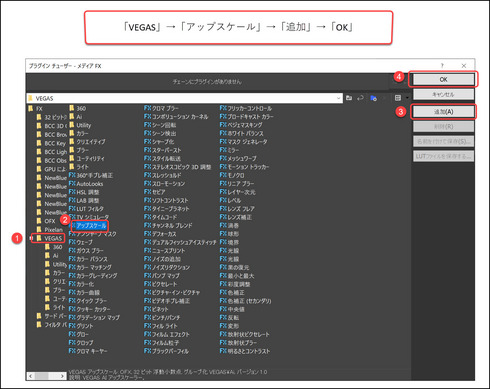
上記のいずれかの操作をした直後は、
編集画面が下図になります。
プレビューには何も映っていません。
当り前ですね。
まな板に材料が乗っていないのですから・・・。
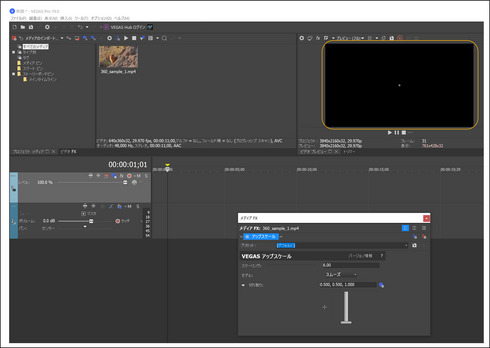
そこで、
アップスケールを適用した材料を、
まな板にドラッグします。
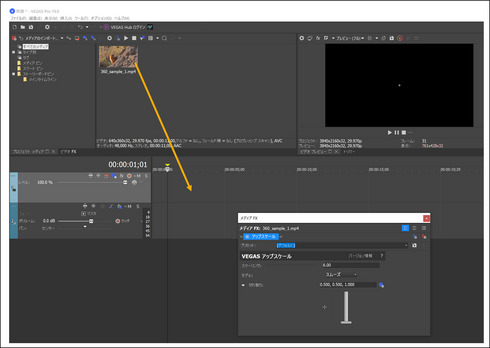
時間軸を調整して、
しかるべき材料の上に移動します。
これでプレビューに画が映ります。
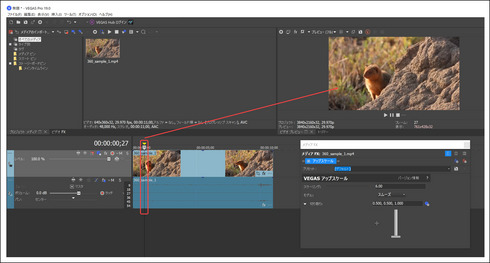
ここで、
前2回の記事のおさらいをしますね。
現在のプロジェクト解像度は、
3840x2160です。
材料の解像度は、
640x360です。
上記の関係によって、
『アップスケール』の倍率は、
640x6=3840より、
その初期値は『6』倍となっているのでした。
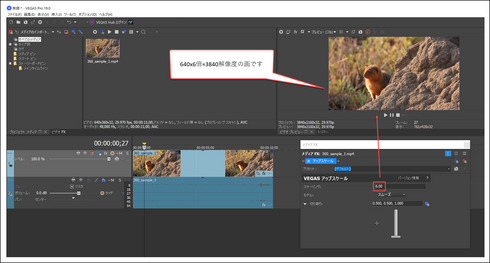
そして、
まな板上の材料に、
調味料を振り掛ける、
「イベントFx」のアップスケールではなくて、
材料置き場にある、
材料そのものに調味料を振り掛ける、
「メディアFx」のアップスケールの場合には、
そのアップスケールの効果が、
ダイレクトにプレビューに反映するのです。
ですから上図の場合には、
プレビューの画は
SD→4Kにアップスケールした画です。
それでは次に、
アップスケール前とアップスケール後を、
切り替えて表示させる方法です。
アップスケールの設定画面上部に、
「アップスケール」という文字があります。
この文字の頭に四角形がありますね。
この四角をクリックする度に、
空の四角・マークのある四角と、
切り替わります。
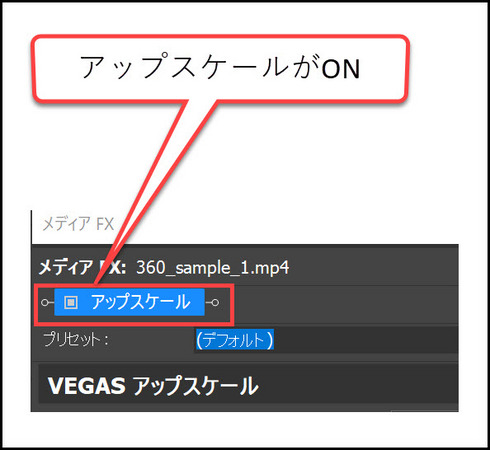
四角の中に更にマークがあるのはON
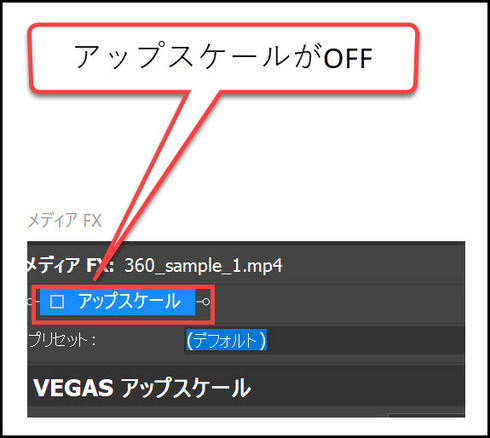
空の四角はOFF
プレビューがよく見えるように、
更には『アップスケール』の設定画面が
右クリックして、
『メディアFx』をクリックする。
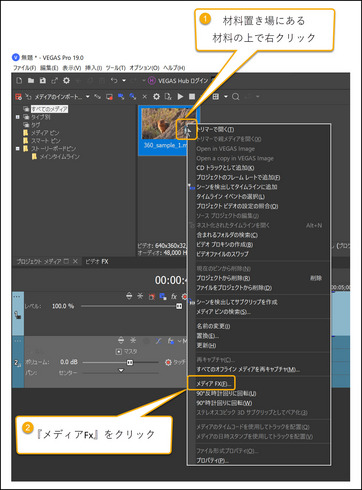
1-2,
プラグインチューザー・メディアFxから、
「VEGAS」→「アップスケール」→「追加」→「OK」
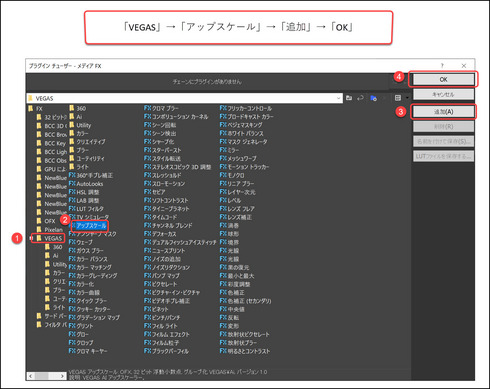
2-1、
材料置き場のアップスケールを適用したい材料を、
クリックして選択し、
歯車マークの右隣にある『Fxマーク』をクリックする。
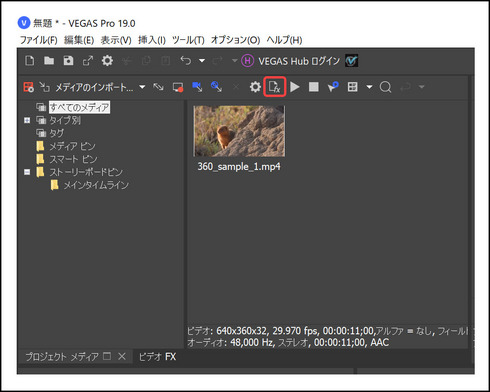
2-2、
プラグインチューザー・メディアFxから、
「VEGAS」→「アップスケール」→「追加」→「OK」
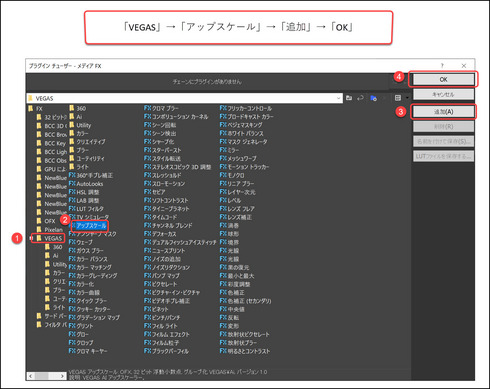
上記のいずれかの操作をした直後は、
編集画面が下図になります。
プレビューには何も映っていません。
当り前ですね。
まな板に材料が乗っていないのですから・・・。
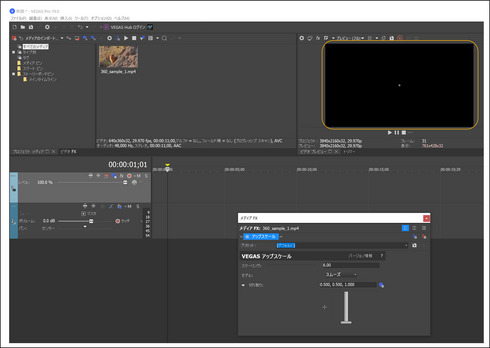
そこで、
アップスケールを適用した材料を、
まな板にドラッグします。
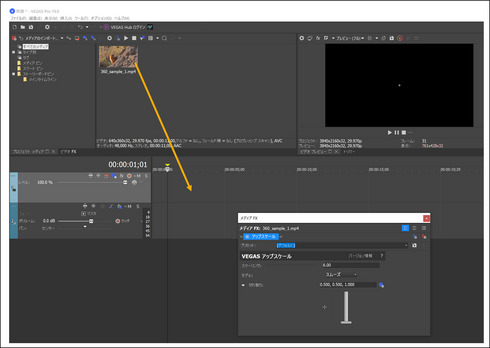
時間軸を調整して、
しかるべき材料の上に移動します。
これでプレビューに画が映ります。
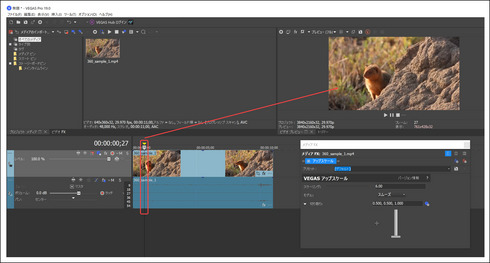
ここで、
前2回の記事のおさらいをしますね。
現在のプロジェクト解像度は、
3840x2160です。
材料の解像度は、
640x360です。
上記の関係によって、
『アップスケール』の倍率は、
640x6=3840より、
その初期値は『6』倍となっているのでした。
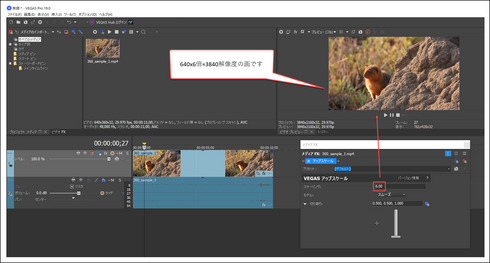
そして、
まな板上の材料に、
調味料を振り掛ける、
「イベントFx」のアップスケールではなくて、
材料置き場にある、
材料そのものに調味料を振り掛ける、
「メディアFx」のアップスケールの場合には、
そのアップスケールの効果が、
ダイレクトにプレビューに反映するのです。
ですから上図の場合には、
プレビューの画は
SD→4Kにアップスケールした画です。
それでは次に、
アップスケール前とアップスケール後を、
切り替えて表示させる方法です。
アップスケールの設定画面上部に、
「アップスケール」という文字があります。
この文字の頭に四角形がありますね。
この四角をクリックする度に、
空の四角・マークのある四角と、
切り替わります。
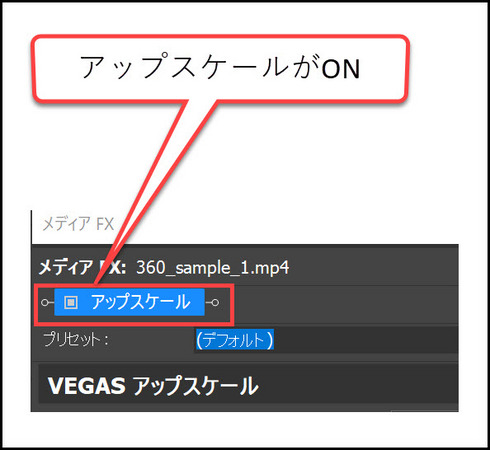
四角の中に更にマークがあるのはON
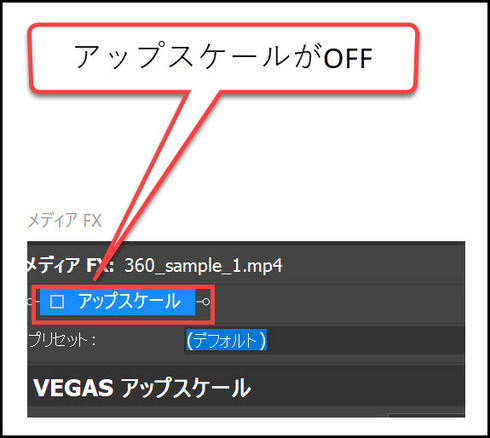
空の四角はOFF
プレビューがよく見えるように、
更には『アップスケール』の設定画面が
よく見えるように、
編集画面を整えて下さい。
例えば下図のようにです。
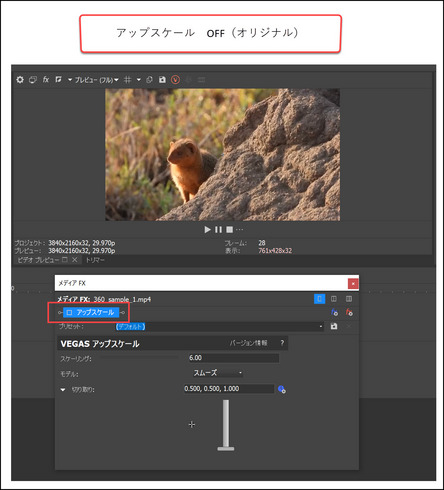
そして、
アップスケール設定画面内の、
アップスケールの四角スイッチを、
カチカチとクリックする度に、
ON・OFFが切り替わります。
この操作で、
効果前と効果後を、
見比べることが出来ます。
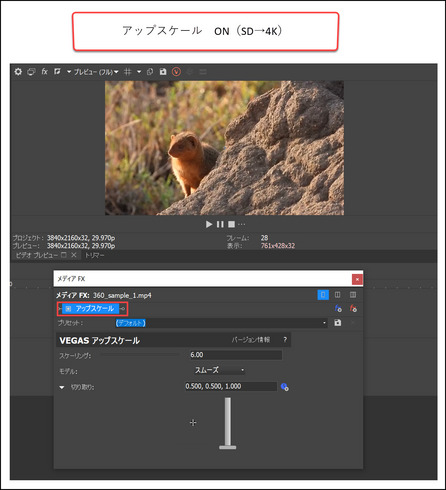
蛇足になりますが、
ここで効果を確認して、
アップスケール設定画面を、
閉じたとします。
そして、
このままの状態でレンダリングを、
行ったらどうなるでしょうか?
この場合でも、
もちろんアップスケールの効果を掛けて、
レンダリングされますのでご安心下さい。
ちなみに、
『アップスケール』は
カラーグレーディング同様に、
PCにかなりの負荷が掛かっています。
荒っぽい操作をすると、
VEGASがフリーズしますので、
お気を付け下さいませ。
長くなりましたので、
今回はここまでとします。
お疲れ様でした。
山梨のイイダ拝
編集画面を整えて下さい。
例えば下図のようにです。
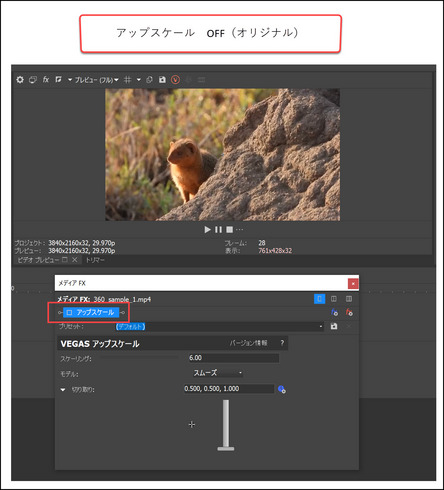
そして、
アップスケール設定画面内の、
アップスケールの四角スイッチを、
カチカチとクリックする度に、
ON・OFFが切り替わります。
この操作で、
効果前と効果後を、
見比べることが出来ます。
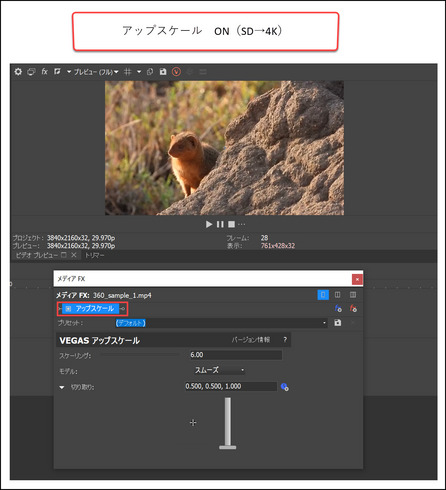
蛇足になりますが、
ここで効果を確認して、
アップスケール設定画面を、
閉じたとします。
そして、
このままの状態でレンダリングを、
行ったらどうなるでしょうか?
この場合でも、
もちろんアップスケールの効果を掛けて、
レンダリングされますのでご安心下さい。
ちなみに、
『アップスケール』は
カラーグレーディング同様に、
PCにかなりの負荷が掛かっています。
荒っぽい操作をすると、
VEGASがフリーズしますので、
お気を付け下さいませ。
長くなりましたので、
今回はここまでとします。
お疲れ様でした。
山梨のイイダ拝




コメント 0