その419 編集中に『くるくるマーク』が表示されたらドライブ異常を疑う! [裏技・テクニック・Tips]
こんにちは、
飯田です。
貴方に質問です。
VEGASでの編集中に、
その編集画面の中で、
下図のような『くるくるマーク』を
見たことがありますでしょうか?
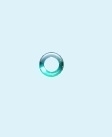
上図と全く同じの『くるくるマーク』ではなくても、
いわゆる「PCの反応待ち」の時に現れる、
『くるくるマーク』であります。
出来ることなら見たくないマークなので、
見たことがないのであれば、
めでたし、めでたしです。
見たことがあるよ・・・とか、
現在編集中だけど、
『くるくるマーク』が出て、
その度に『くるくるマーク』が消えるのを
待っているというのであれば・・・。
この『くるくるマーク』が
編集中に現れていたら、
パソコンに異常が出ている可能性があります。
正確に言うと、
ドライブに異常が出ている可能性が高いです。
ご注意くださいませ!
飯田です。
貴方に質問です。
VEGASでの編集中に、
その編集画面の中で、
下図のような『くるくるマーク』を
見たことがありますでしょうか?
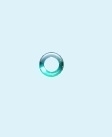
上図と全く同じの『くるくるマーク』ではなくても、
いわゆる「PCの反応待ち」の時に現れる、
『くるくるマーク』であります。
出来ることなら見たくないマークなので、
見たことがないのであれば、
めでたし、めでたしです。
見たことがあるよ・・・とか、
現在編集中だけど、
『くるくるマーク』が出て、
その度に『くるくるマーク』が消えるのを
待っているというのであれば・・・。
この『くるくるマーク』が
編集中に現れていたら、
パソコンに異常が出ている可能性があります。
正確に言うと、
ドライブに異常が出ている可能性が高いです。
ご注意くださいませ!
VEGASがフリーズするときのことを
振り返ってみると、
幾つかのパターンがあります。
1,
起動する前に、
そもそも起動しない。
2,
起動はするが、
起動直後にVEGASを操作すると、
その瞬間にフリーズし、
エラーメッセージが表示される。
3,
材料置き場(プロジェクトメディア)から、
まな板(タイムライン)に材料を載せたらフリーズして、
エラーメッセージが表示される。
4,
編集中に応答がなくなって、
しばらくすると編集画面がうっすらと白くなり、
エラーメッセージが表示される。
くるくるマークが出るときもあれば、
出ないときもある。
「Ctrl」+「Alt」+「Delete」から終了させるしか、
対応方法がない。
5、
編集中に応答がなくなって、
しばらくすると編集画面がうっすらと白くなり、
そのままの状態が続く。
くるくるマークが出るときもあれば、
出ないときもある。
エラーメッセージが表示される。
3,
材料置き場(プロジェクトメディア)から、
まな板(タイムライン)に材料を載せたらフリーズして、
エラーメッセージが表示される。
4,
編集中に応答がなくなって、
しばらくすると編集画面がうっすらと白くなり、
エラーメッセージが表示される。
くるくるマークが出るときもあれば、
出ないときもある。
「Ctrl」+「Alt」+「Delete」から終了させるしか、
対応方法がない。
5、
編集中に応答がなくなって、
しばらくすると編集画面がうっすらと白くなり、
そのままの状態が続く。
くるくるマークが出るときもあれば、
出ないときもある。
「Ctrl」+「Alt」+「Delete」から終了させるしか、
対応方法がない。
6-1,
編集中に応答がなくなって、
くるくるマークが表示されている。
しばらくすると『くるくるマーク』が消えて、
引き続き編集できるようになる。
6-2,
編集中に応答がなくなって、
くるくるマークが表示されている。
しばらくしても、
『くるくるマーク』は消えず、
そのままの状態が長く続く。
画面は直ぐに白くならず、
マウスカーソルは表示されている。
クリックすると画面は白くなる。
VEGASのフリーズには、
いろいろなパターンがあります。
上記の1~5の場合と
6の場合とで違いがあるのがお分かりかと思います。
PCの反応を待つ『くるくるマーク』が出たとき、
しばらくすると『くるくるマーク』が消えて、
編集が再開できることです。
6-2の場合には『くるくるマーク』が出たままで、
そのままの状態が続くのですが、
このような状態になる前に、
編集をしているとき、
恐らく6-1の状態が現れていると思います。
6-1の状態から更に症状が悪くなると、
6-2の症状になるという具合です。
VEGAS編集中に、
『くるくるマーク』が表示されるときは
どのような状態であるかというと、
(オリジナルの)材料を読み込みに行っているときです。
VEGASの編集方法の基本操作手順の一つとして、
イイダは貴方に、
【材料は材料置き場に持ってきてね】という、
イイダの公式をお話ししたかと思います。
今回の解説で言うところの材料とは、
「静止画・動画・音」のことであり、
材料置き場とは「プロジェクトメディア」のことです。
賢明な貴方なら
ご存じかと思いますが、
材料置き場に材料を持ってくるとは、
実際に材料(オリジナルファイル)を、
VEGASのプロジェクトメディアに、
コピーしているのではなくて、
今回の編集に使う、
例えばAという材料(ファイル)は
○○ドライブにある△△フォルダの中の、
Aという名前のファイルですよ・・・という、
オリジナルファイルの場所(パス・経路)を
記録させているだけです。
ですから、
VEGASで編集をするときというのは、
材料置き場にある材料と、
オリジナルファイルとが
常にリンクされているのです。
つまり関係性が繋がっているのです。
編集中においては、
このリンクが常に繋がっています。
そして、
このリンクが切れたとき、
VEGASは『くるくるマーク』を表示するのです。
山梨のイイダは、
約10年にわたって、
作品を完成させるという観点から、
VEGASのパーソナルレッスンをしてきました。
ですのでこの10年間にわたって、
数多の受講生さんのPCに触れて来たわけです。
その経験から導いた、
最速最短のVEGAS習得方法と
その映像効果の応用テクニックを
ご案内してきました。
しかしながらそれ以上に、
作品を完成させるため、
動画編集のトラブル解決をしてきたようなものです。
このトラブル解決の経験から、
VEGAS編集での『くるくるマーク』は、
ほぼ全てが「編集中のリンク切れ」であると
考えられるのでありました。
6-2の場合には『くるくるマーク』が出たままで、
そのままの状態が続くのですが、
このような状態になる前に、
編集をしているとき、
恐らく6-1の状態が現れていると思います。
6-1の状態から更に症状が悪くなると、
6-2の症状になるという具合です。
VEGAS編集中に、
『くるくるマーク』が表示されるときは
どのような状態であるかというと、
(オリジナルの)材料を読み込みに行っているときです。
VEGASの編集方法の基本操作手順の一つとして、
イイダは貴方に、
【材料は材料置き場に持ってきてね】という、
イイダの公式をお話ししたかと思います。
今回の解説で言うところの材料とは、
「静止画・動画・音」のことであり、
材料置き場とは「プロジェクトメディア」のことです。
賢明な貴方なら
ご存じかと思いますが、
材料置き場に材料を持ってくるとは、
実際に材料(オリジナルファイル)を、
VEGASのプロジェクトメディアに、
コピーしているのではなくて、
今回の編集に使う、
例えばAという材料(ファイル)は
○○ドライブにある△△フォルダの中の、
Aという名前のファイルですよ・・・という、
オリジナルファイルの場所(パス・経路)を
記録させているだけです。
ですから、
VEGASで編集をするときというのは、
材料置き場にある材料と、
オリジナルファイルとが
常にリンクされているのです。
つまり関係性が繋がっているのです。
編集中においては、
このリンクが常に繋がっています。
そして、
このリンクが切れたとき、
VEGASは『くるくるマーク』を表示するのです。
山梨のイイダは、
約10年にわたって、
作品を完成させるという観点から、
VEGASのパーソナルレッスンをしてきました。
ですのでこの10年間にわたって、
数多の受講生さんのPCに触れて来たわけです。
その経験から導いた、
最速最短のVEGAS習得方法と
その映像効果の応用テクニックを
ご案内してきました。
しかしながらそれ以上に、
作品を完成させるため、
動画編集のトラブル解決をしてきたようなものです。
このトラブル解決の経験から、
VEGAS編集での『くるくるマーク』は、
ほぼ全てが「編集中のリンク切れ」であると
考えられるのでありました。
閑話休題
一般的には、
動画編集ソフトのレクチャーというのは、
操作方法は「これこれしかじかです」という解説が
ほとんどです。
しかしながら動画編集には、
PC操作やWindowsに対するスキル、
Windowsのコンディションや
PC性能の違いがあるため、
機嫌良く動いていればよいのですが、
機嫌良く動かないこともあります。
どのような動画編集ソフトであっても、
不安定要因があるので、
正しいソフトの使い方だけの情報では、
作品が完成しない可能性が高いです。
老婆心ながら、
「正しいやり方」は正しいのですが、
正しいやり方で行ったら、
必ず作品が完成するかというと、
そのようには言えない気がします。
「作品が完成するやり方」は、
「正しいやり方」から見ると、
間違っているように思われるかもしれませんが、
作品の完成確率はとても高いと感じています。
同じ情報を得るのであれば、
正しいやり方ではなくて、
作品を完成出来る可能性の高い情報を、
手にされることをオススメします。
話を元に戻します。
編集に使う材料(静止画・動画・音楽)が、
内蔵ドライブにあるか外付けドライブにあるかで
対応が変ります。
内蔵ドライブに材料がある場合には、
その内蔵ドライブには充分な空き容量があるのかを
確認してください。
空き容量が少ないと
データの読み出し(参照)に時間が掛かるので、
『くるくるマーク』が現れます。
空き容量は充分にあるよという場合には、
デフラグを掛けて、
一般的には、
動画編集ソフトのレクチャーというのは、
操作方法は「これこれしかじかです」という解説が
ほとんどです。
しかしながら動画編集には、
PC操作やWindowsに対するスキル、
Windowsのコンディションや
PC性能の違いがあるため、
機嫌良く動いていればよいのですが、
機嫌良く動かないこともあります。
どのような動画編集ソフトであっても、
不安定要因があるので、
正しいソフトの使い方だけの情報では、
作品が完成しない可能性が高いです。
老婆心ながら、
「正しいやり方」は正しいのですが、
正しいやり方で行ったら、
必ず作品が完成するかというと、
そのようには言えない気がします。
「作品が完成するやり方」は、
「正しいやり方」から見ると、
間違っているように思われるかもしれませんが、
作品の完成確率はとても高いと感じています。
同じ情報を得るのであれば、
正しいやり方ではなくて、
作品を完成出来る可能性の高い情報を、
手にされることをオススメします。
話を元に戻します。
編集に使う材料(静止画・動画・音楽)が、
内蔵ドライブにあるか外付けドライブにあるかで
対応が変ります。
内蔵ドライブに材料がある場合には、
その内蔵ドライブには充分な空き容量があるのかを
確認してください。
空き容量が少ないと
データの読み出し(参照)に時間が掛かるので、
『くるくるマーク』が現れます。
空き容量は充分にあるよという場合には、
デフラグを掛けて、
ファイルの配置を整えてください。
空き容量も充分にあって、
デフラグも掛けたけれど、
症状が改善しないという場合には、
内蔵ドライブが故障し始めているかもしれません。
その内蔵ドライブ内にある材料を
別のドライブにバックアップするのが賢明です。
そして、
バックアップした別のドライブから
材料を読み込んでVEGASの状態を確認します。
これで『くるくるマーク』が出なくなるようでしたら、
原因は当初の内蔵ドライブにあると切り分けできます。
外付けドライブ(USB接続のHDDやSSD等)に、
材料がある場合には、
空き容量が少ないか、
編集中にUSB接続が切れていることが考えられます。
外付けドライブに充分な空き容量があることは
空き容量も充分にあって、
デフラグも掛けたけれど、
症状が改善しないという場合には、
内蔵ドライブが故障し始めているかもしれません。
その内蔵ドライブ内にある材料を
別のドライブにバックアップするのが賢明です。
そして、
バックアップした別のドライブから
材料を読み込んでVEGASの状態を確認します。
これで『くるくるマーク』が出なくなるようでしたら、
原因は当初の内蔵ドライブにあると切り分けできます。
外付けドライブ(USB接続のHDDやSSD等)に、
材料がある場合には、
空き容量が少ないか、
編集中にUSB接続が切れていることが考えられます。
外付けドライブに充分な空き容量があることは
当り前の話ですから、
空き容量が少ない場合には、
空き容量を確保してくださいね。
そして空き容量が充分にある場合には、
外付けHDD・SSD本体とか、
USBケーブルの品質やUSBケーブルとの相性、
PCおよび外付けHDDのUSB差し込み口の劣化等、
幾つかの要因が考えられますが、
VEGAS編集中に(気付かないうちに)
USB接続が切れると『くるくるマーク』が表示され、
しばらくして(気付かないうちに)USB接続が繋がると、
『くるくるマーク』が消えて編集が出来る状態になるという、
切断と接続が繰り返されるというわけです。
外付けHDDとPCとの接続トラブルの
経験がない場合には、
VEGASのコンディションが悪い、
VEGASが不安定、
VEGASがへぼいと考えがちですが、
原因はPCにあることが多いです。
この場合の原因切り分けとしたら、
別の外付けドライブに材料をコピーし、
それを使ってVEGASで編集してみることです。
若しくは、
材料を内蔵ドライブにコピーして、
VEGASで編集してみることです。
VEGASでの編集が安定したら、
原因は外付けHDDだと切り分けられます。
外付けHDDが原因だと切り分けられたら、
その外付けHDDは寿命だと諦めて、
お使いにならないことをオススメします。
編集用には使わないけれど、
データ保管庫としてなら使えるだろうと考えて、
データを保管したとしますね。
すると、
後日にデータを取り出そうとすると、
外付けHDDそのものが認識されないトラブルが、
かなりな確率で起こります。
動画編集においては、
不安がある道具は使わないこと、
これがトラブルを未然に防ぐコツです。
今回の記事の結論です。
VEGASでの編集中に
『くるくるマーク』が現れたら、
VEGASではなくて、
PCを疑ってくださいませ!
話が長くなりましたので、
今回はここまでとします。
お疲れ様でした。
山梨のイイダ拝
空き容量が少ない場合には、
空き容量を確保してくださいね。
そして空き容量が充分にある場合には、
外付けHDD・SSD本体とか、
USBケーブルの品質やUSBケーブルとの相性、
PCおよび外付けHDDのUSB差し込み口の劣化等、
幾つかの要因が考えられますが、
VEGAS編集中に(気付かないうちに)
USB接続が切れると『くるくるマーク』が表示され、
しばらくして(気付かないうちに)USB接続が繋がると、
『くるくるマーク』が消えて編集が出来る状態になるという、
切断と接続が繰り返されるというわけです。
外付けHDDとPCとの接続トラブルの
経験がない場合には、
VEGASのコンディションが悪い、
VEGASが不安定、
VEGASがへぼいと考えがちですが、
原因はPCにあることが多いです。
この場合の原因切り分けとしたら、
別の外付けドライブに材料をコピーし、
それを使ってVEGASで編集してみることです。
若しくは、
材料を内蔵ドライブにコピーして、
VEGASで編集してみることです。
VEGASでの編集が安定したら、
原因は外付けHDDだと切り分けられます。
外付けHDDが原因だと切り分けられたら、
その外付けHDDは寿命だと諦めて、
お使いにならないことをオススメします。
編集用には使わないけれど、
データ保管庫としてなら使えるだろうと考えて、
データを保管したとしますね。
すると、
後日にデータを取り出そうとすると、
外付けHDDそのものが認識されないトラブルが、
かなりな確率で起こります。
動画編集においては、
不安がある道具は使わないこと、
これがトラブルを未然に防ぐコツです。
今回の記事の結論です。
VEGASでの編集中に
『くるくるマーク』が現れたら、
VEGASではなくて、
PCを疑ってくださいませ!
話が長くなりましたので、
今回はここまでとします。
お疲れ様でした。
山梨のイイダ拝




コメント 0