その371 新規トラックの作成方法について [パーソナルレッスンより]
こんにちは、
飯田です。
今更ながらのお話になりますが、
VEGAS Proでの
新規トラックの作成方法について
記しておきます。
いままでMovie Studioで
編集をしていた方は、
飯田です。
今更ながらのお話になりますが、
VEGAS Proでの
新規トラックの作成方法について
記しておきます。
いままでMovie Studioで
編集をしていた方は、
まな板には予め
トラックが作成されていましたね。
そのために、
VEGAS Proに移行したとき、
まな板にトラックがないので、
どのような操作でトラックを作るのか、
面食らってしまうことがあるようです。
そこで、
新規トラックの作成方法について、
整理をしておきます。
トラックが作成されていましたね。
そのために、
VEGAS Proに移行したとき、
まな板にトラックがないので、
どのような操作でトラックを作るのか、
面食らってしまうことがあるようです。
そこで、
新規トラックの作成方法について、
整理をしておきます。
VEGAS Proにおいて、
新規トラックを作成する方法は、
3つあります。
【1つ目の方法】
トラックがない状態のまな板に、
材料をドラッグ(投げ込み)します。
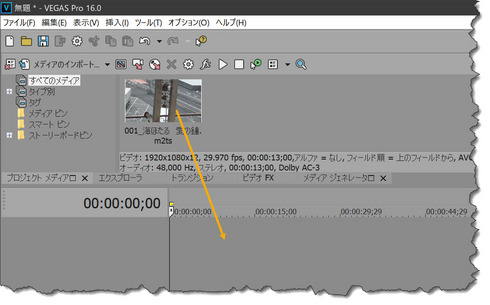
動画ファイルをドラッグしたので、
新規トラックを作成する方法は、
3つあります。
【1つ目の方法】
トラックがない状態のまな板に、
材料をドラッグ(投げ込み)します。
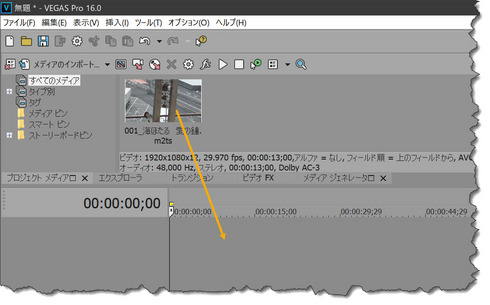
動画ファイルをドラッグしたので、
作成するトラックを
選択することが出来ます。
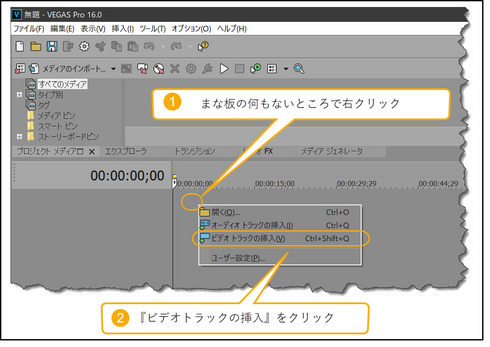
『ビデオトラックの挿入』を
クリックすれば、
ビデオトラックが、
『オーディオトラックの挿入』を
クリックすれば、
オーディオトラックが
作成されます。
下図の例は、
『ビデオトラックの挿入』を
クリックした場合です。
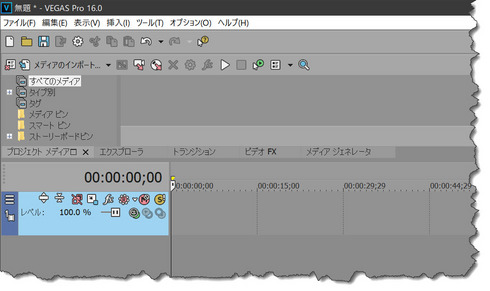
【3つ目の方法】
すでにビデオトラックなり、
オーディオトラックが
作成されているときに、
そのトラックの左端、
トラックヘッダーの中で
右クリックします。
下図はビデオトラックの左端、
トラックヘッダーで右クリックしています。
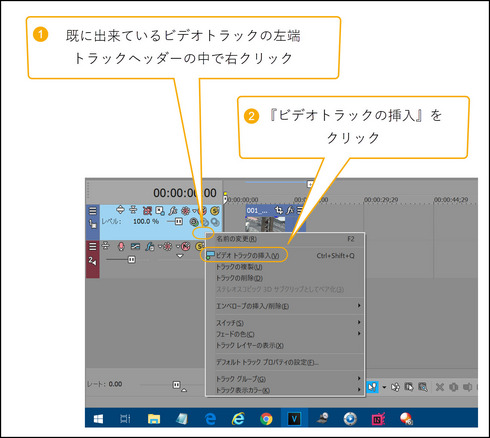
ビデオトラックのトラックヘッダーで
右クリックしているので、
作成できるトラックは、
選択することが出来ます。
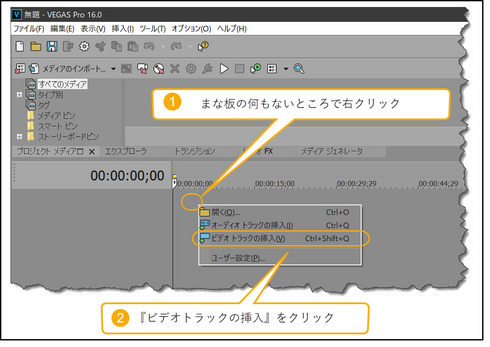
『ビデオトラックの挿入』を
クリックすれば、
ビデオトラックが、
『オーディオトラックの挿入』を
クリックすれば、
オーディオトラックが
作成されます。
下図の例は、
『ビデオトラックの挿入』を
クリックした場合です。
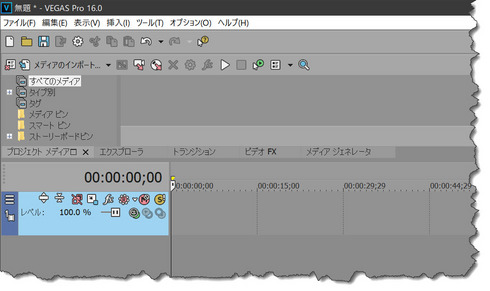
【3つ目の方法】
すでにビデオトラックなり、
オーディオトラックが
作成されているときに、
そのトラックの左端、
トラックヘッダーの中で
右クリックします。
下図はビデオトラックの左端、
トラックヘッダーで右クリックしています。
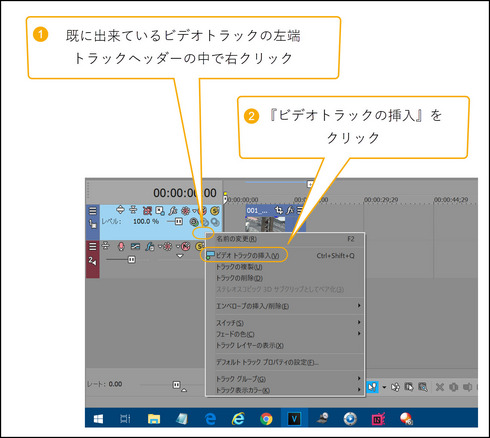
ビデオトラックのトラックヘッダーで
右クリックしているので、
作成できるトラックは、
ビデオトラックとなります。
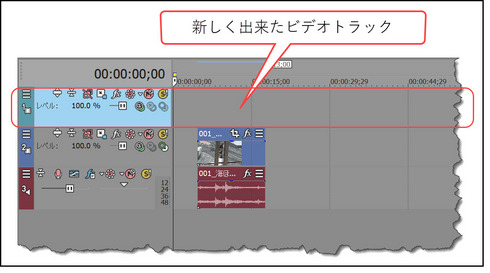
ということは、
既に作成されているトラックについては、
オーディトラックの左端、
トラックヘッダーで右クリックすると、
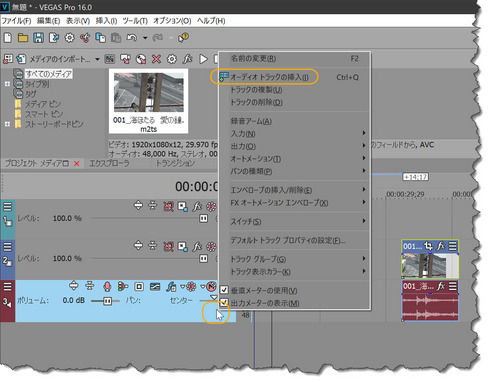
作成できるトラックは、
オーディトラックになるのです。
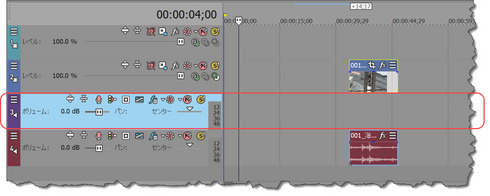
新規トラックを作成するポイントは、
まな板の中で
右クリックすることなのです。
くどいようですが、
もう一度言います。
まな板上に、
全くトラックが無い状態でも、
すでにいずれかのトラックが
作成されている状態でも、
まな板の中で右クリックすることです。
これがポイントです。
今回お話しした内容は、
賢明な貴方でしたら、
既にご存じだったかと思います。
しかしながら
拙ブログは、
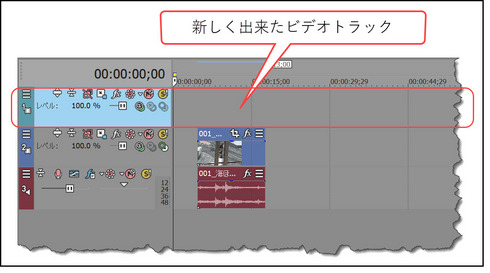
ということは、
既に作成されているトラックについては、
オーディトラックの左端、
トラックヘッダーで右クリックすると、
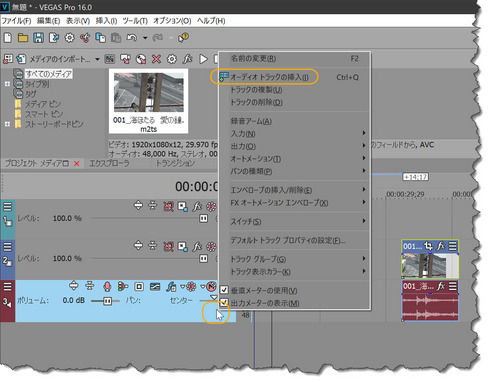
作成できるトラックは、
オーディトラックになるのです。
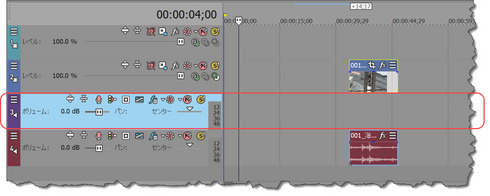
新規トラックを作成するポイントは、
まな板の中で
右クリックすることなのです。
くどいようですが、
もう一度言います。
まな板上に、
全くトラックが無い状態でも、
すでにいずれかのトラックが
作成されている状態でも、
まな板の中で右クリックすることです。
これがポイントです。
今回お話しした内容は、
賢明な貴方でしたら、
既にご存じだったかと思います。
しかしながら
拙ブログは、
「イイダのワークショップ」等が
きっかけで編集を始められた
全くの初心者の方にも
御覧いただいています。
きっかけで編集を始められた
全くの初心者の方にも
御覧いただいています。
そのような理由から、
敢えて記させていただきました。
今回はここまでとします。
お疲れ様でした。
山梨のイイダ拝
敢えて記させていただきました。
今回はここまでとします。
お疲れ様でした。
山梨のイイダ拝
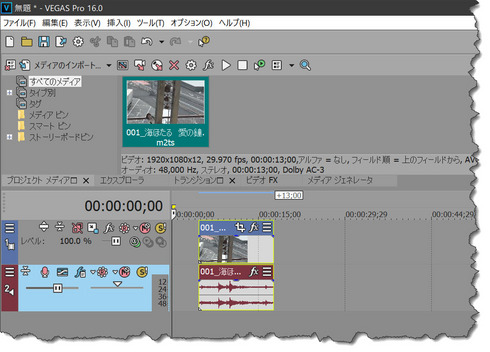




コメント 0